This is a brief introduction to help you better understand how Volta works and navigate its features.
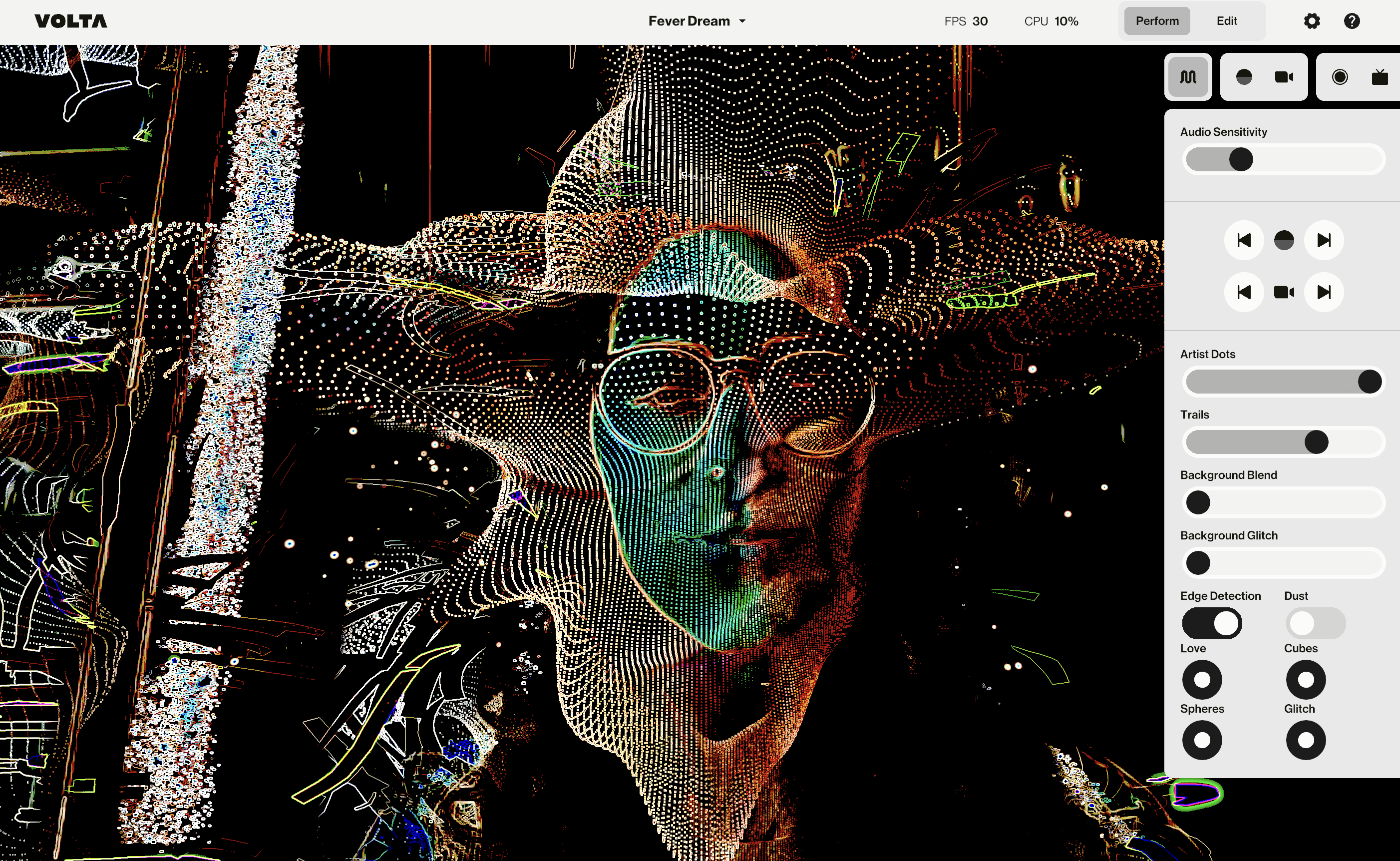
The Perform Mode is Volta's default state, optimized for live performances with a streamlined user interface. Here's a tour:

The Control Panel is your performance hub, offering vital controls for Pack customization. Manipulate controls manually or map them for audience interaction and MIDI/OSC control. To map a control, right-click and select your desired option. Check our tutorials for configuring Audience Interactions and MIDI/OSC setups.
Discover the different controls:
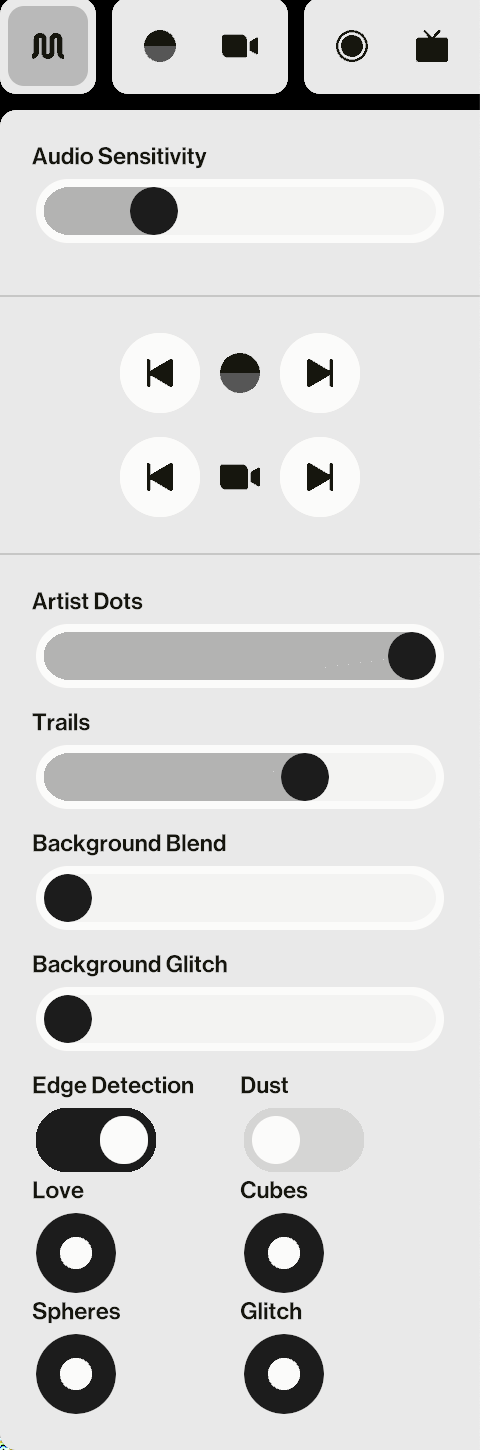
Here are the different controls you’ll find:
It adjusts the visual reactivity to your audio, making it particularly useful when transitioning between songs with varying volume or intensity. This helps control the extent to which visuals respond to the music.
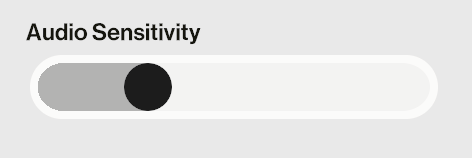
Shortcuts for scene switching, mappable to audience, MIDI, & OSC.
💡 For Packs that contain just one scene, these buttons are irrelevant.
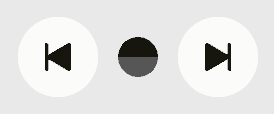
Shortcuts for camera angle switching, mappable to audience, MIDI, & OSC.
💡 For Packs that contain just one camera, these buttons are irrelevant.
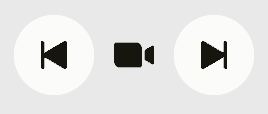
There are three control types, each with unique mapping options:

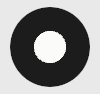
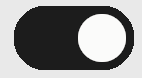
Here you can preview, switch and map the prev/next buttons.
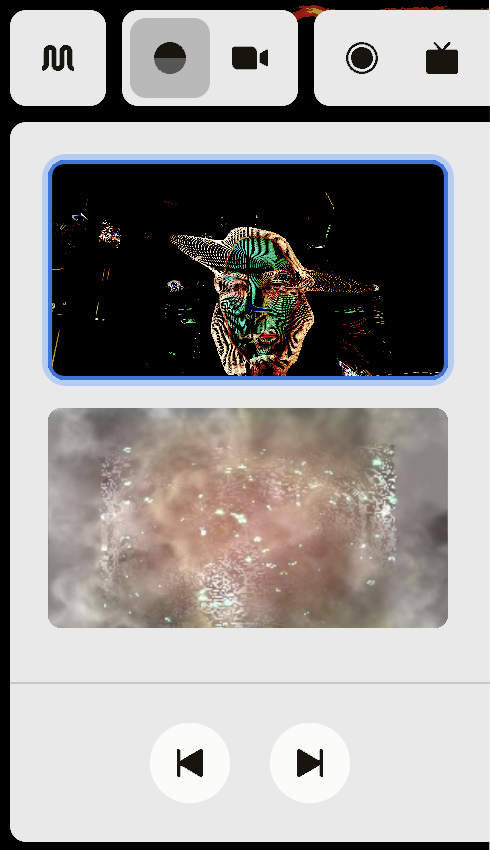
Here you can switch and map the prev/next buttons.
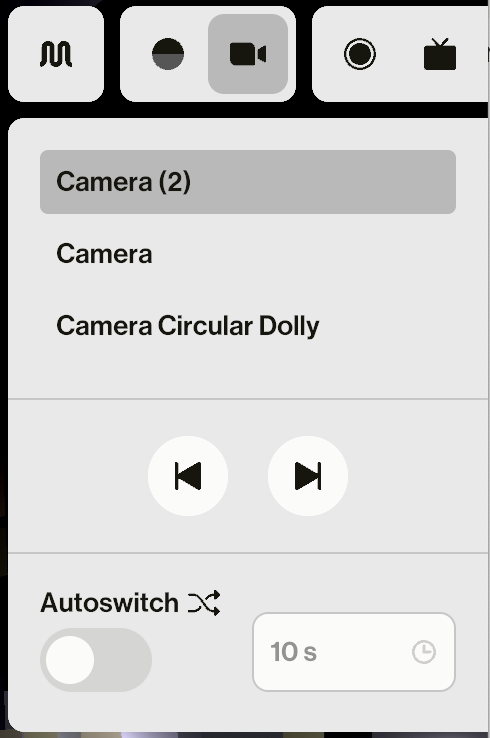
Preview, start, and stop recording. Customize recording settings.
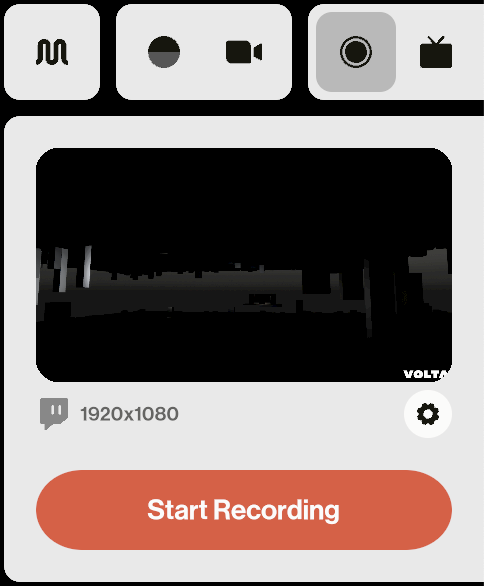
Preview, initiate, and conclude your stream on platforms such as Twitch or YouTube. Share your output with applications like OBS and Resolume.
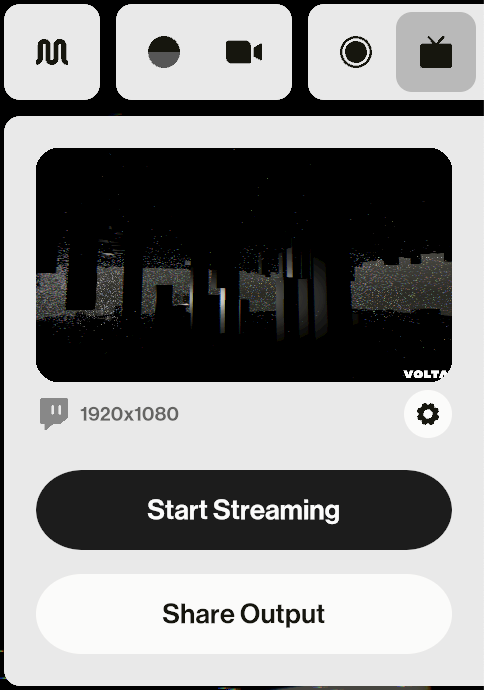
Edit Mode offers detailed customization features for your performance. Here's a tour.
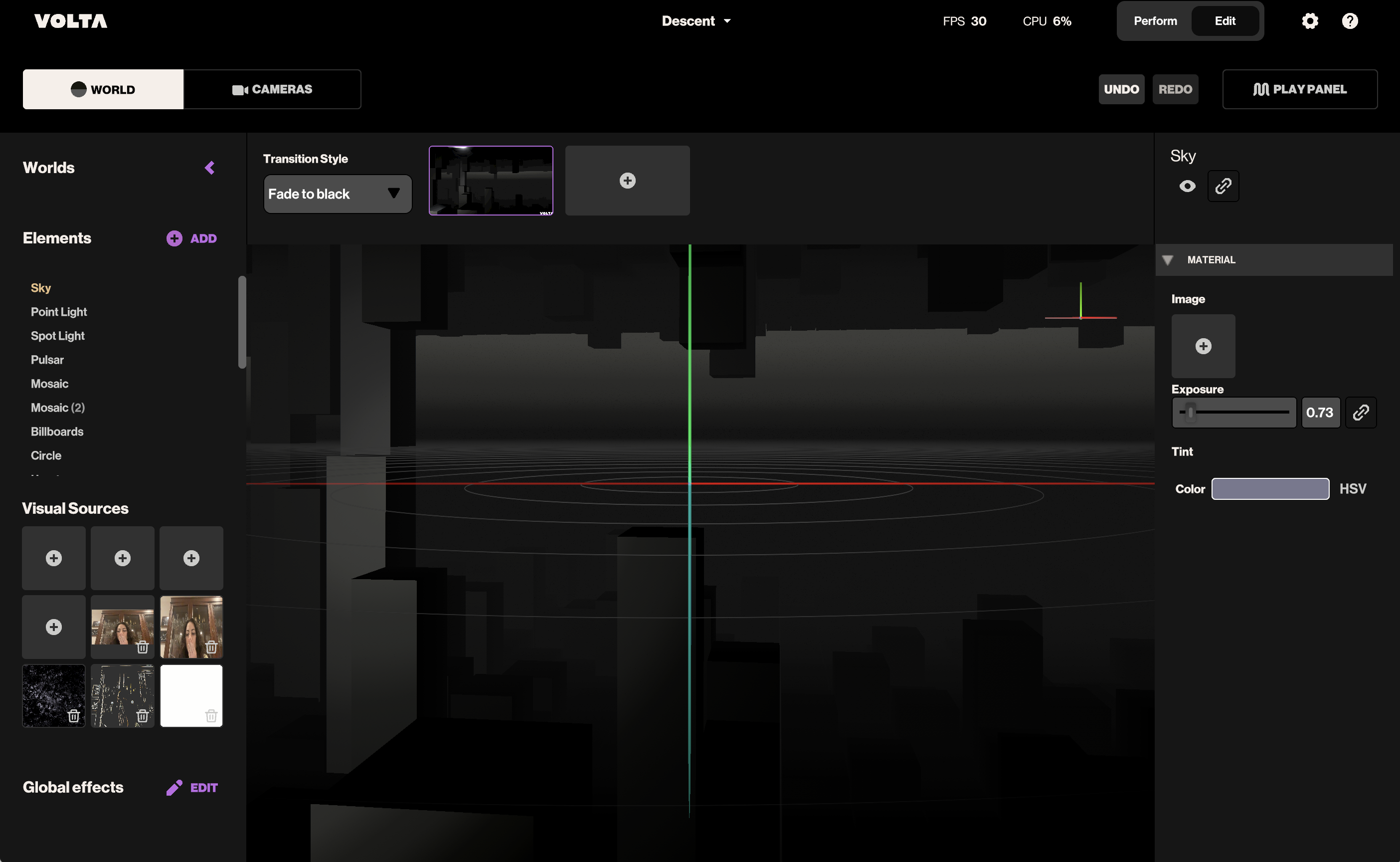
Navigate and edit elements in the 3D scene using the Gizmo in three axes (X, Y, Z). Orient yourself with the Gizmo World navigator, Circular Grid, and three axes (Red(X), Green(Y), Blue(Z)). Learn more about navigation using Controls & Shortcuts.
Add, delete, re-order, and edit scenes for your performance. Choose your preferred Transition Style.

Explore different element types (3D Objects, Artist Presence Elements) in the elements list or 3D World View. Edit, duplicate, delete, or add new elements. Refer to Controls & Shortcuts for tips on manipulating elements.
In the default empty scene, there’s a Sky, Light, and Ground. Display a light on elements to see them and to cast a shadow. Note that each element in your scene consumes device memory. Learn more about editing elements.
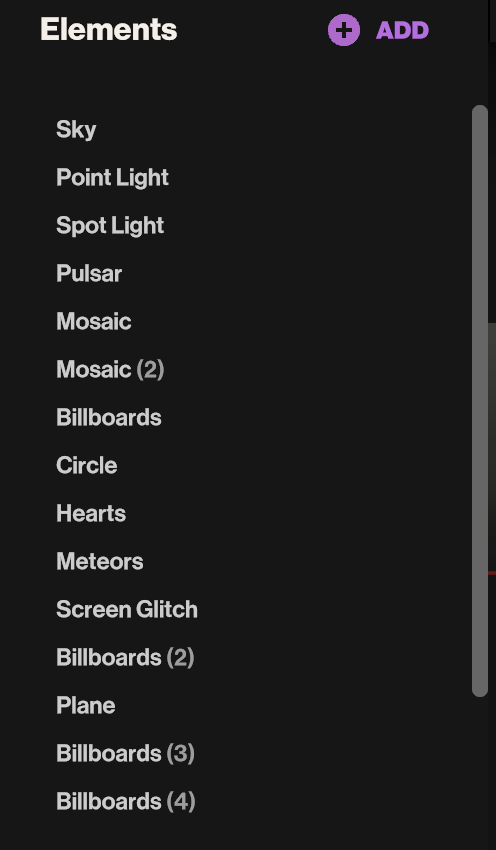
Map various sources (images, videos, camera feed, colors, text, shaders, video feed from other apps/screens) onto elements. Add up to 9 visual sources. Explore tutorials for adding cameras, images, videos, and more.
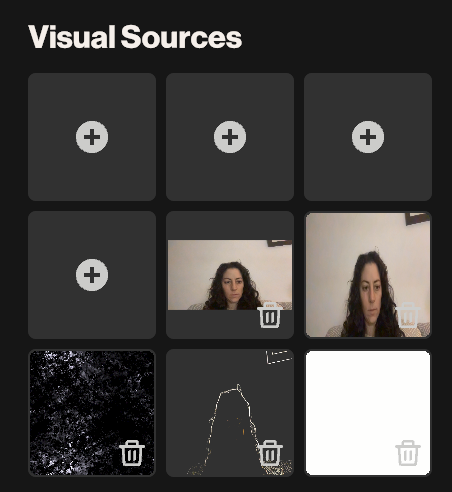
Apply effects and filters (Hue, Color adjustment, Glitch, Depth of Field, etc.) on top of the scene.
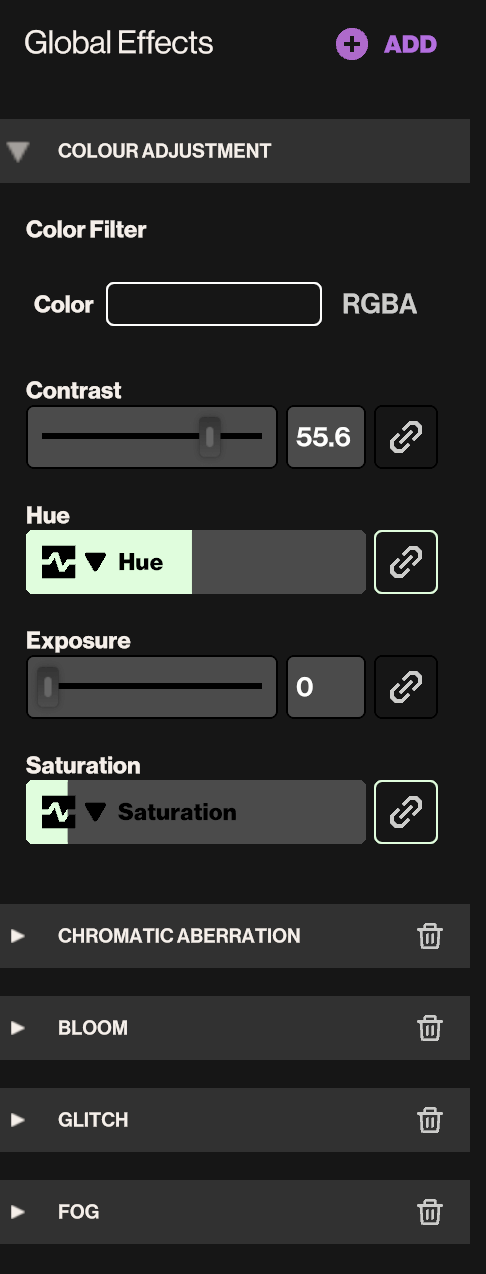
The Inspector appears when selecting an element, effect, camera, or source, displaying editable options on the right side of the screen. Edit visibility, manage behaviors, and map parameters to audio analysis, play panel, tempo, and more.
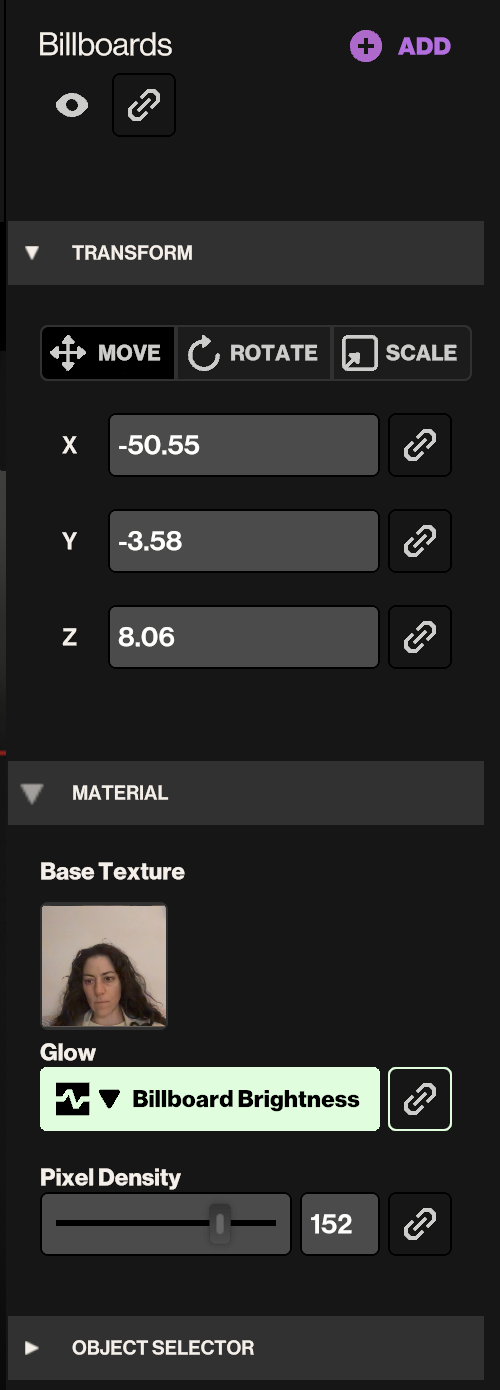
Build your Control Panel in Edit Mode. Add triggers, sliders, or toggles, rename them, and map them to parameters from Elements, Visual Sources, etc. Learn how to create your own Panel.

Edit camera position and movement. Enable/disable cameras to preview or move freely in 3D space. Learn more about editing cameras.
💡 Refer to the `Help>Controls` section for shortcuts.
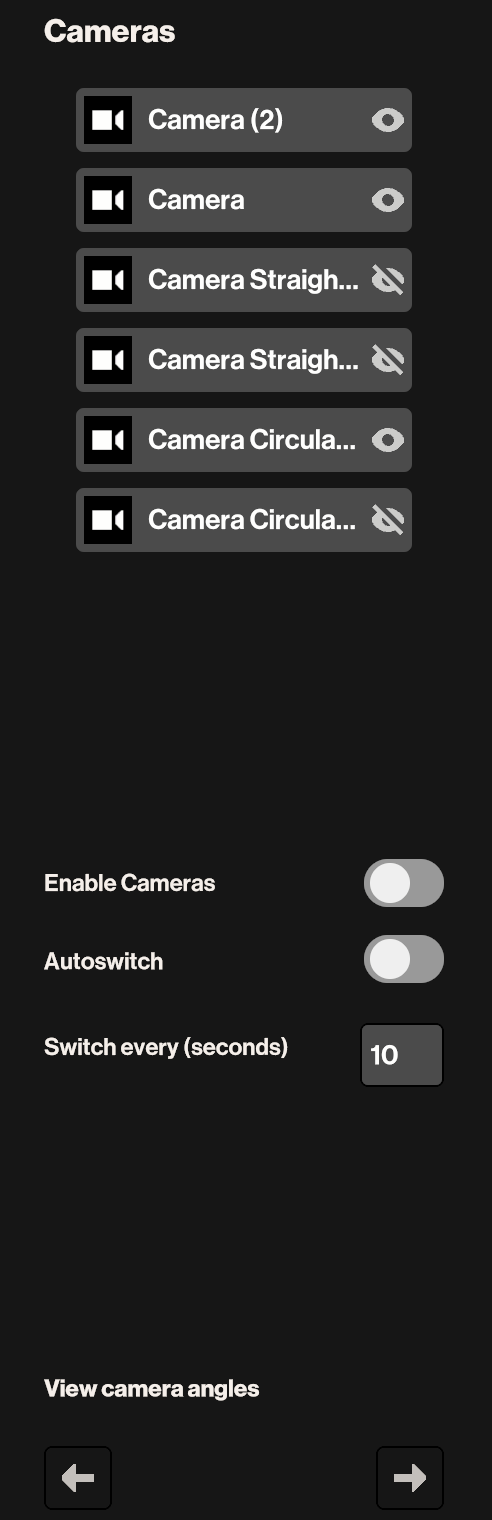
Do you still have questions?
Please feel free to contact us, and we'll be happy to help clear things up for you.