If you're looking to adjust your camera view angles, this tutorial is designed for you.
To begin, ensure you are in Edit Mode, accessible via the toggle button located at the top bar on the right side of Volta.
💡 If you haven't already, please refer to this tutorial for an overview of Volta's features and interface.
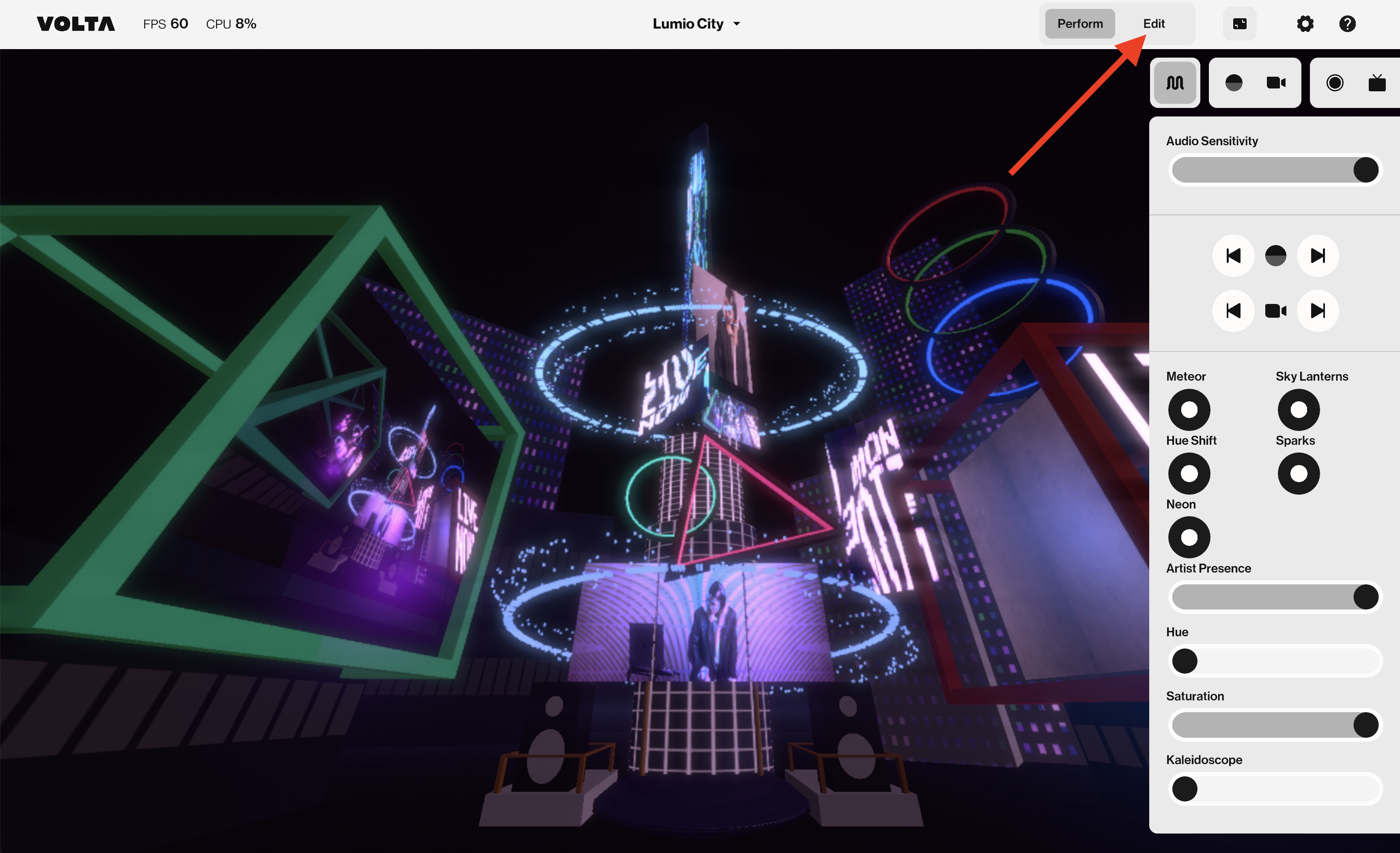
First, let's cover some key concepts about cameras:
Volta features 6 default cameras:
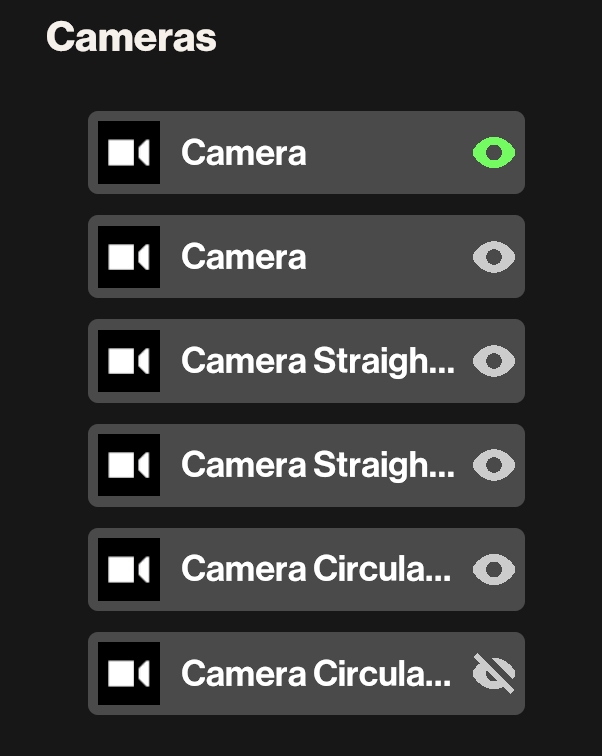
To show/hide a camera, simply click on the eye icon directly in the cameras list or within the Inspector of each camera.
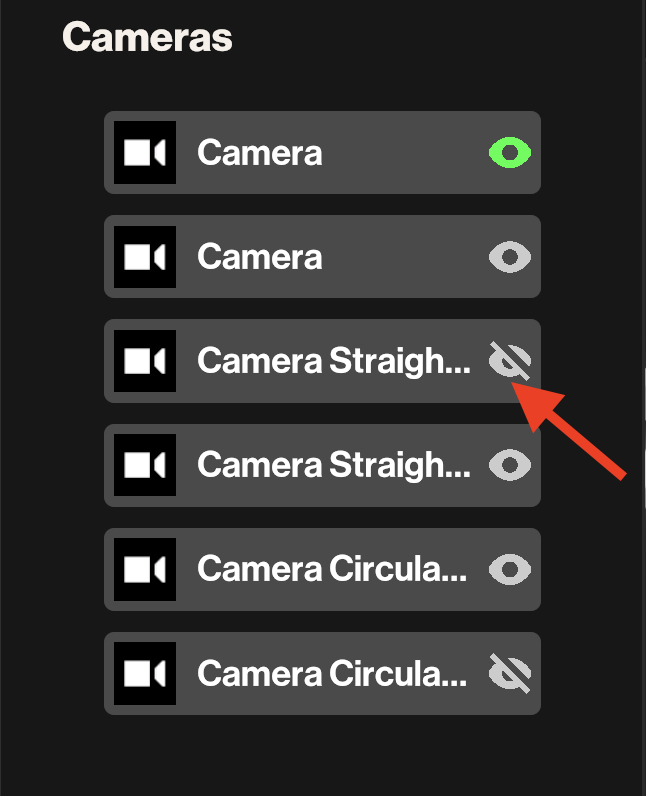
To preview or edit a camera, select it directly from the list. Note that to accurately preview Dolly cameras in motion, you must enable your cameras. While your cameras are enabled, free navigation in the 3D Scene is restricted, and Scene editing can be challenging. The currently enabled camera is indicated by a green eye icon.
If a camera is currently inactive (eye icon crossed), you cannot preview it.
Another way to preview your camera angles is through the “View camera angles” navigation arrows. When your cameras are enabled, you can navigate through them using these arrows.
Turn on Autoswitch to automatically switch between cameras every “X” seconds.
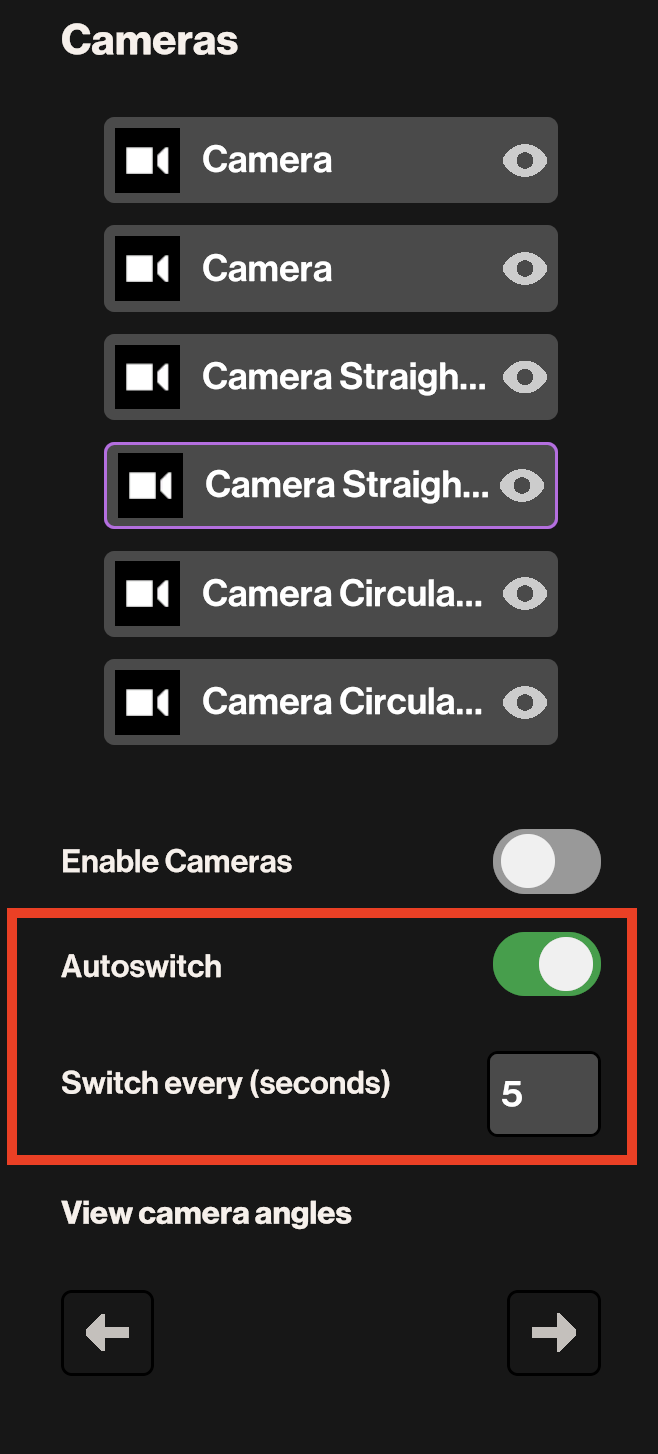
To edit your camera position, select a camera from the camera list. Cameras can be either enabled or disabled for editing. Keep in mind that to preview moving cameras correctly, you'll need to enable them.
Edit your camera position by entering the desired values in the input fields or by dragging from left to right over the labels of those input fields.
⚠️ For Straight and Circular Dolly Cameras, please disregard the Transform controls, as they don't affect the camera's properties.
Modify your Field of View (FOV) to adjust the extent of what you see in your camera. A larger FOV provides a broader view.
If you're interested in mapping camera parameters to things like Audio Analysis for Audio Reactivity, a tutorial will follow.
Do you still have questions?
Please feel free to contact us, and we'll be happy to help clear things up for you.