Volta can receive OSC from other applications and hardware, and use it to control the visuals in your Volta Pack. Here’s how to set it up.
💡 OSC (Open Sound Control) is a way that software programs can talk to each other.
💡 Some examples of software/hardware that uses OSC: Ableton Live, Max, Max for Live, TouchOSC, Elgato Stream Deck, QLab
1. To access the OSC settings in Volta, navigate to Settings > OSC
2. Make sure you have at least one OSC connection available. If there are none in the list, click Add
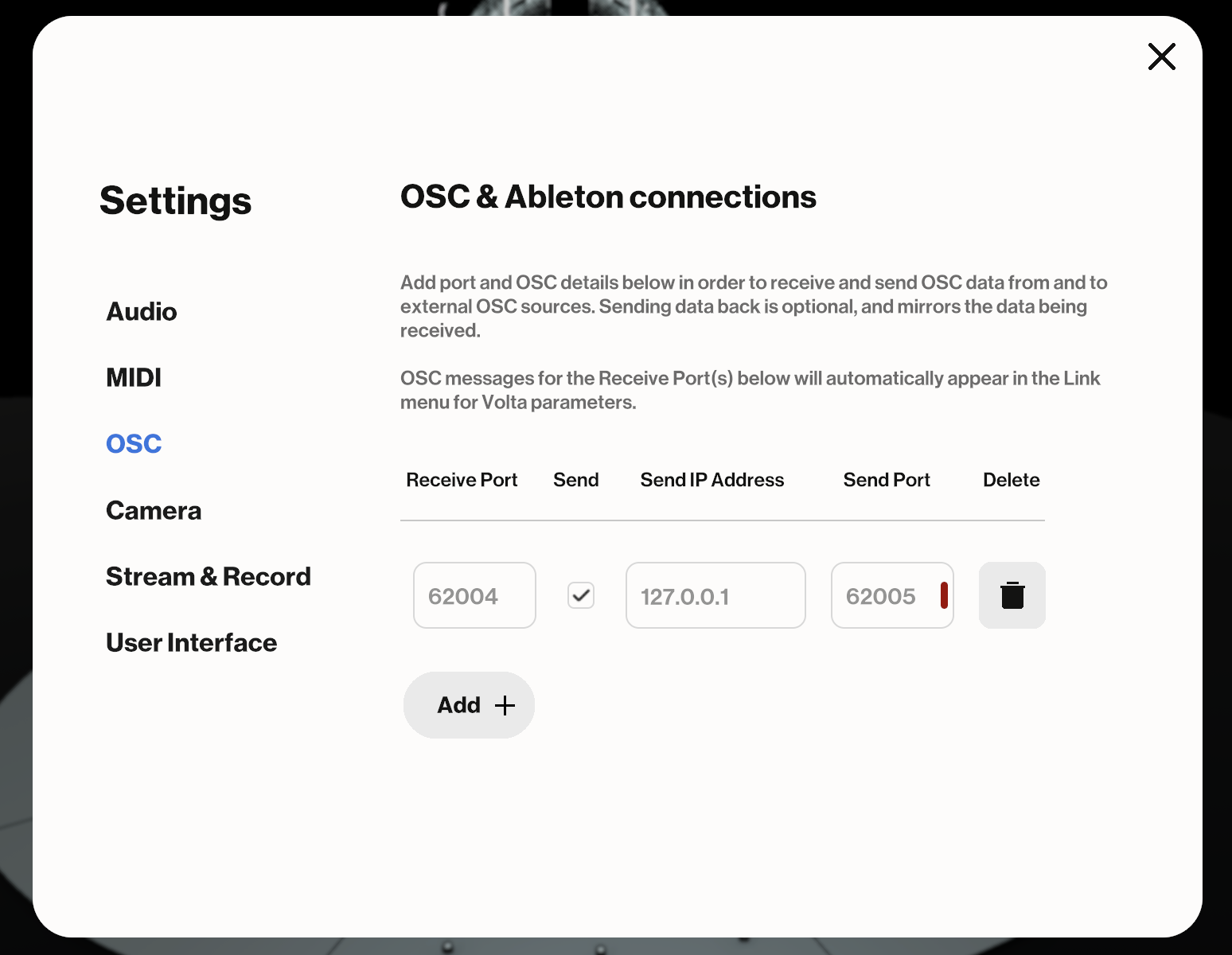
3. Copy the number displayed inside the Receive Port field on one of the rows (e.g. 62004)
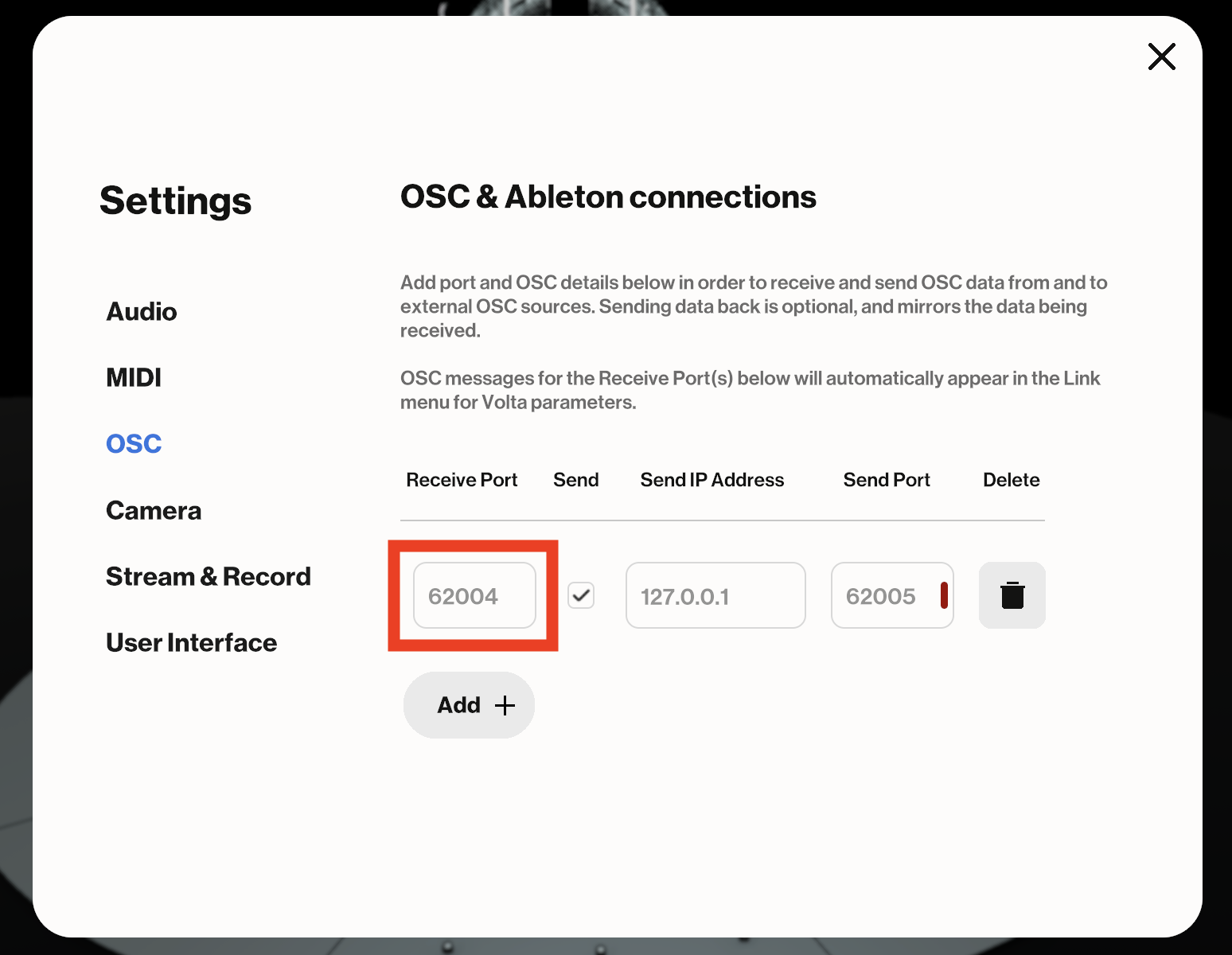
4. Open the app you want to use to send OSC data into Volta (for example TouchOSC, or ElGato Stream Deck).
💡 For Apps like ElGato Stream Deck you’ll need a plugin to use OSC connections like for example “OSC Remote”.
5. Paste the number you copied from step 3 into the Send Port section of the other application. In this case, in TouchOSC you do this inside the Connections Settings.
💡 If you are sending OSC data from another computer on your local network, you will also need to type in the IP address of the computer running Volta into the ‘Host’ field of the software sending the OSC data. If the OSC data is coming from software on the same computer, type in 127.0.0.1 as the host IP address
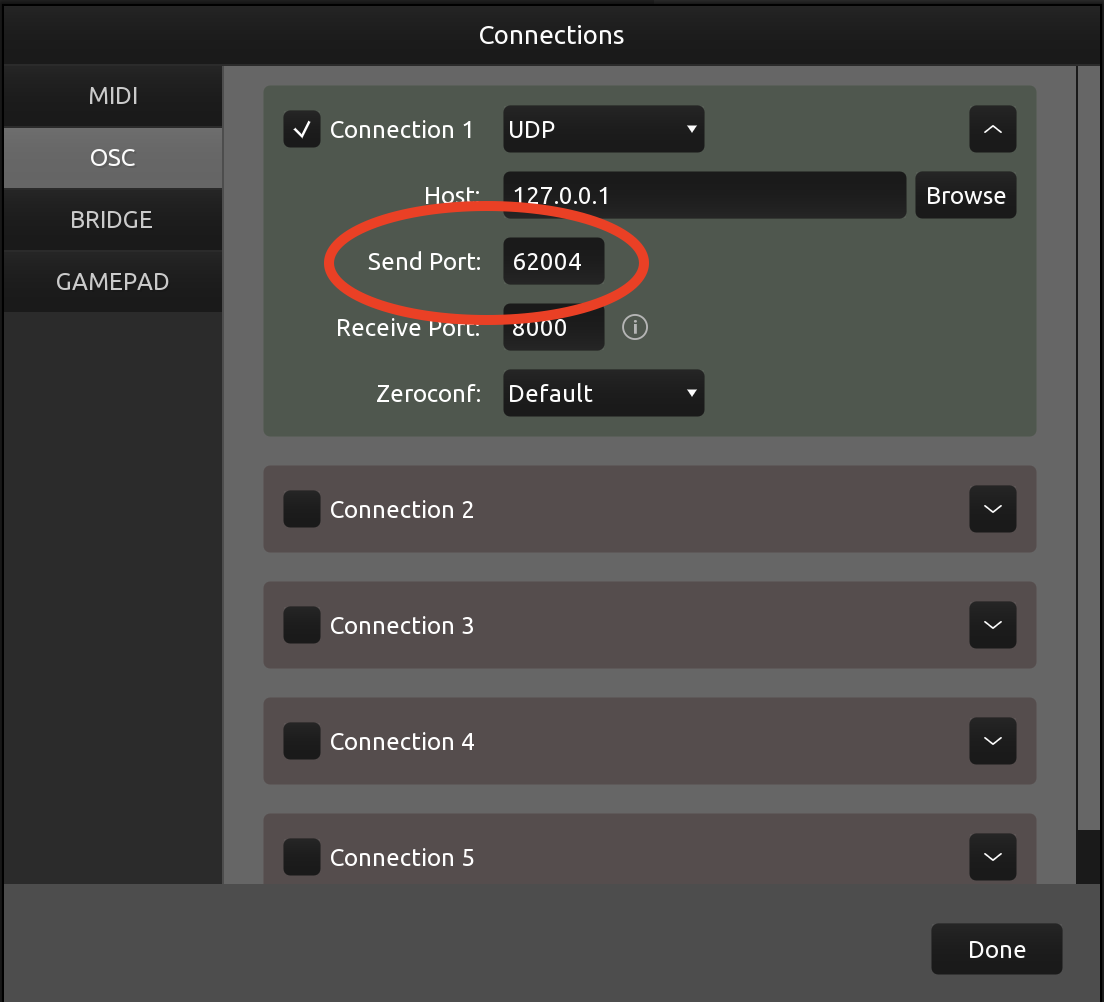
6. Now, in this example tutorial, I have to previously create a button inside of Touch OSC to be able to connect it to Volta.
💡 Messages of controls that include /note at the end of their address (for example, /myOSCParam/note) will be shown in the right-click menu for Trigger buttons on the Play Panel. All other messages (such as /myOSCParam) will be displayed in the right-click menu for Sliders on the Play Panel.
💡 If you are using Touch OSC, you need to add /note at the end of the button's address in TouchOSC to be able to link it to a trigger or toggle. To do this, click on the + icon next to the Address field and select CONSTANT. Once added, you can change its value in the Constant field. You need to add two constants, one for / and another one for note. This is how the button address should look like:
💡 Remember you will may have to re-start Volta in order to see the effects of these changes.
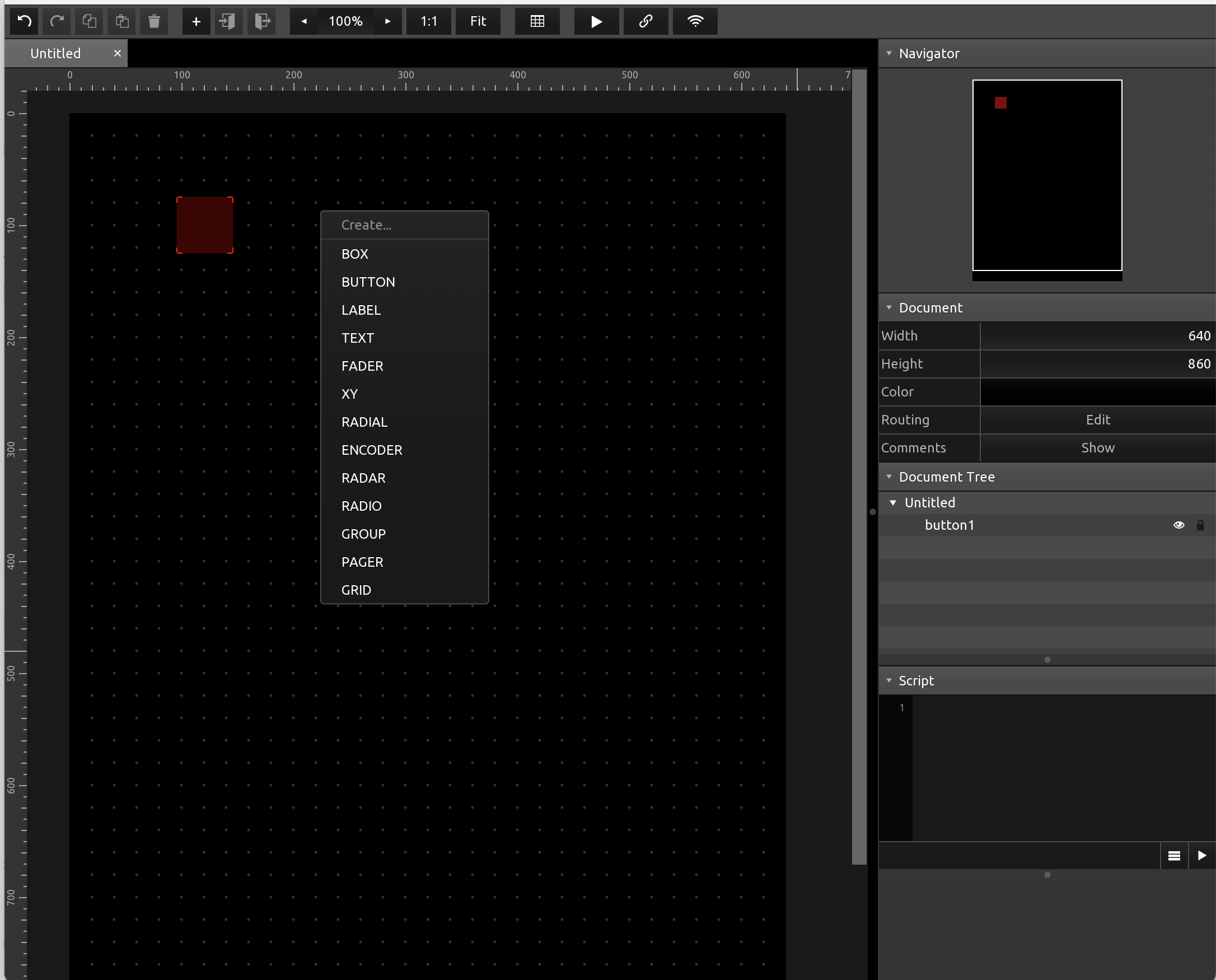
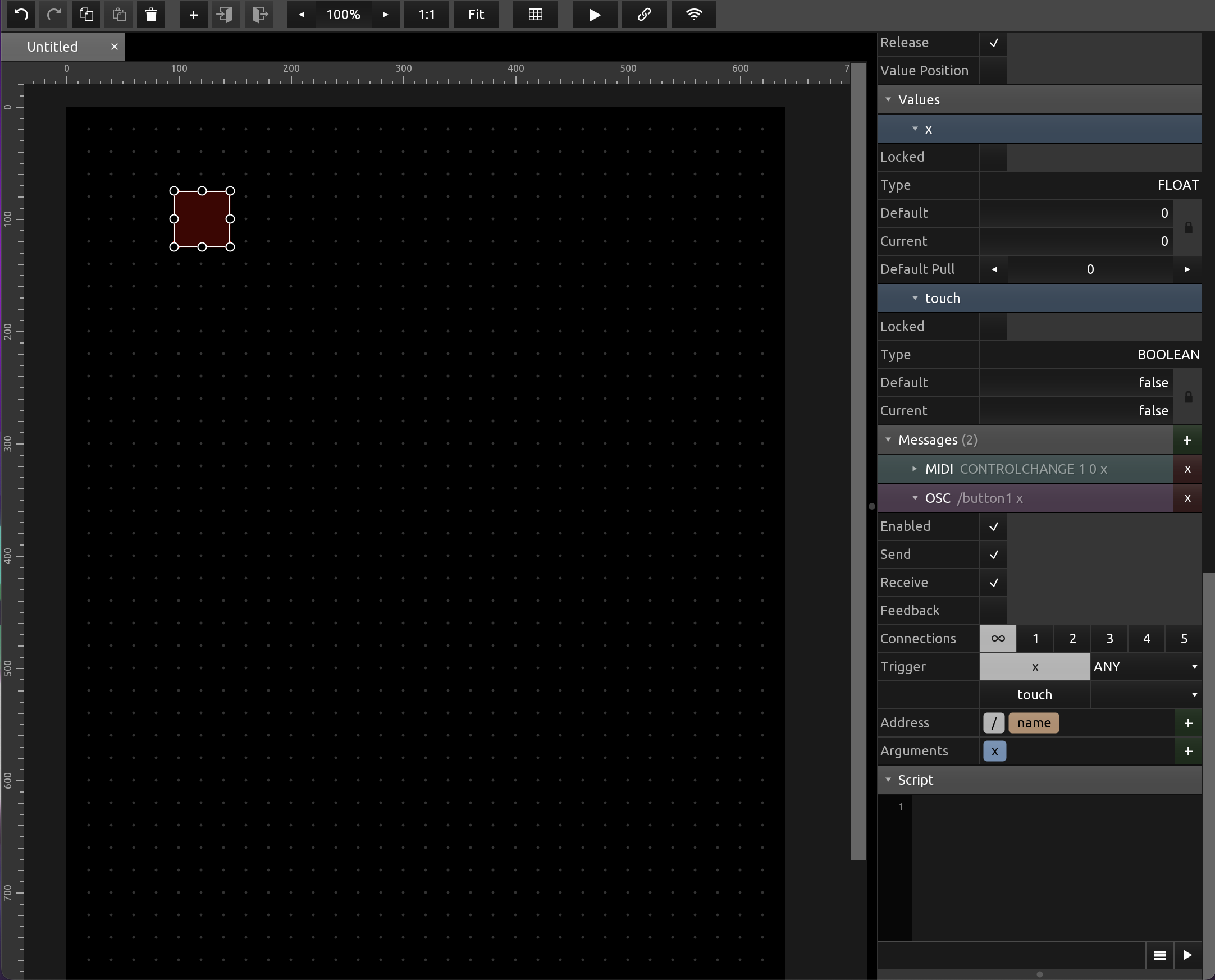
6. In Volta, hold down Shift and click on the Slider or Trigger you would like to control on the Play Panel in Volta
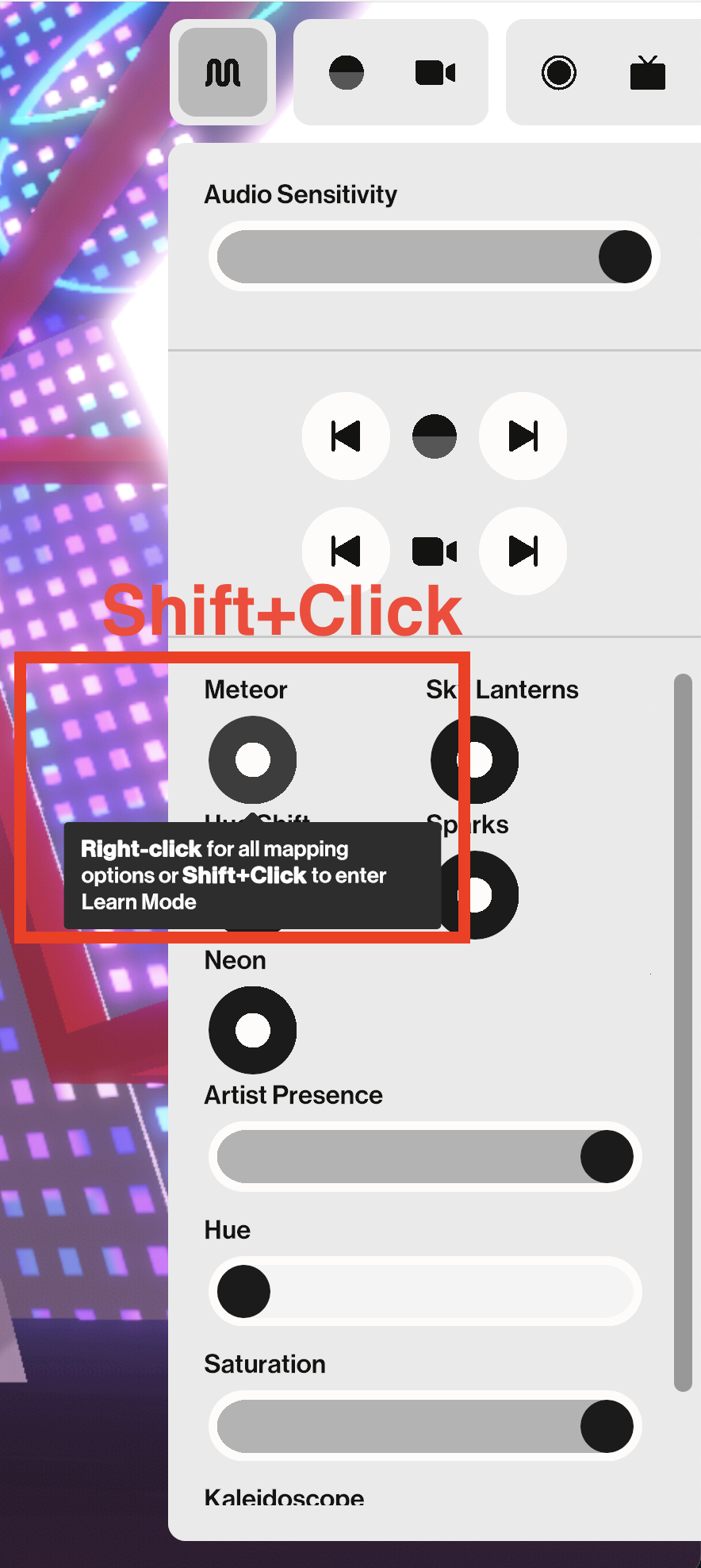
7. A message like the below should appear at the bottom of the screen
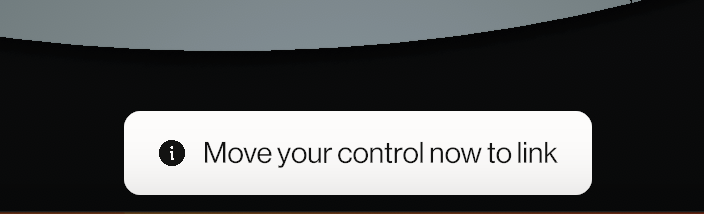
8. Move or trigger the control from the other application or device which sends OSC to Volta
9. The Slider or Trigger should automatically become linked to the OSC control you sent from the other application
💡 Messages that include /note at the end of their address (for example, /myOSCParam/note) will be shown in the right-click menu for Trigger buttons on the Play Panel. All other messages (such as /myOSCParam) will be displayed in the right-click menu for Sliders on the Play Panel.
10. Alternatively, you can also send messages via OSC first and select it from the Link menu by right-clicking the Play Panel Trigger. Slider, or Toggle clicking 🎹 and selecting it from the OSC menu
Do you still have questions?
Please feel free to contact us, and we'll be happy to help clear things up for you.