Volta has in-built functionality to record videos and stream directly to various livestreaming platforms (tutorial for that here), but if you require the extra flexibility of other software such as OBS, Streamlabs, or Resolume, Volta can also send its visual output to those programmes using Syphon (on Mac) or Spout (on Windows). Here’s how to set that up.
💡 Syphon and Spout are ways of sending video content from one application to another on the same computer
1. To share output with other software from Volta, click on 'Share Output' in the Stream panel. A timer will show how long are you sharing output from Volta.

On the Volta side, that’s all you have to do. Here’s what you have to do for the software you want to be sending the Volta visuals to:
1. Open OBS
2. Click the + button in the Sources panel to add a new source to your scene
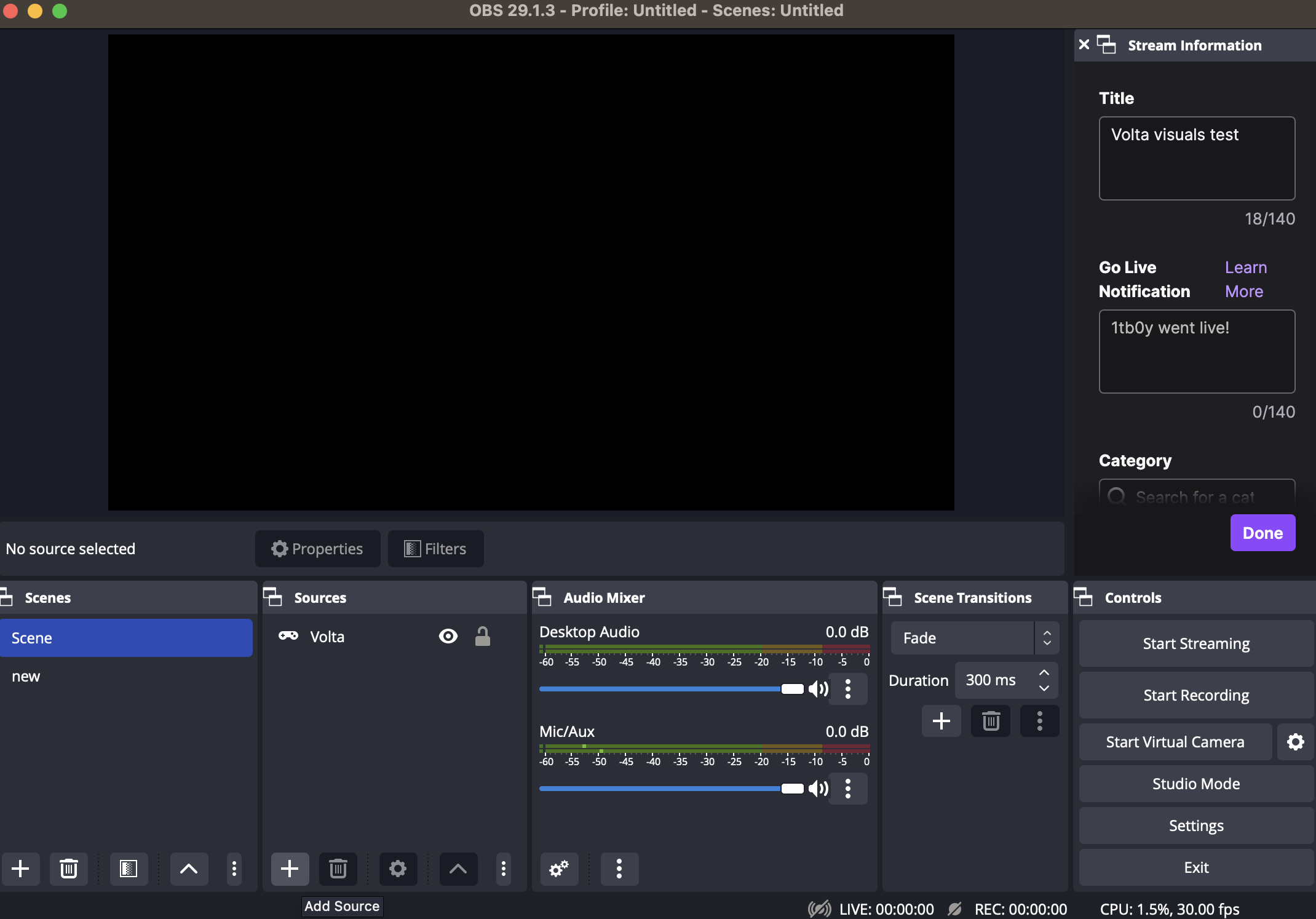
3. From the menu that appears, select a Syphon Client source if you’re on Mac, or a Spout Receiver source if you’re on Windows.
💡 If you're a Windows user, you'll need to install the Spout plugin for OBS beforehand to be able to see it in the OBS sources or something similar. Here are the instructions to install it.
.png)
4. Give it a descriptive name (e.g. ‘Volta Visuals’) so that it’s easier to find later on.
5. Select Volta from the Source dropdown that opens up
.png)
6. Click OK, and modify the source size on your scene as you wish
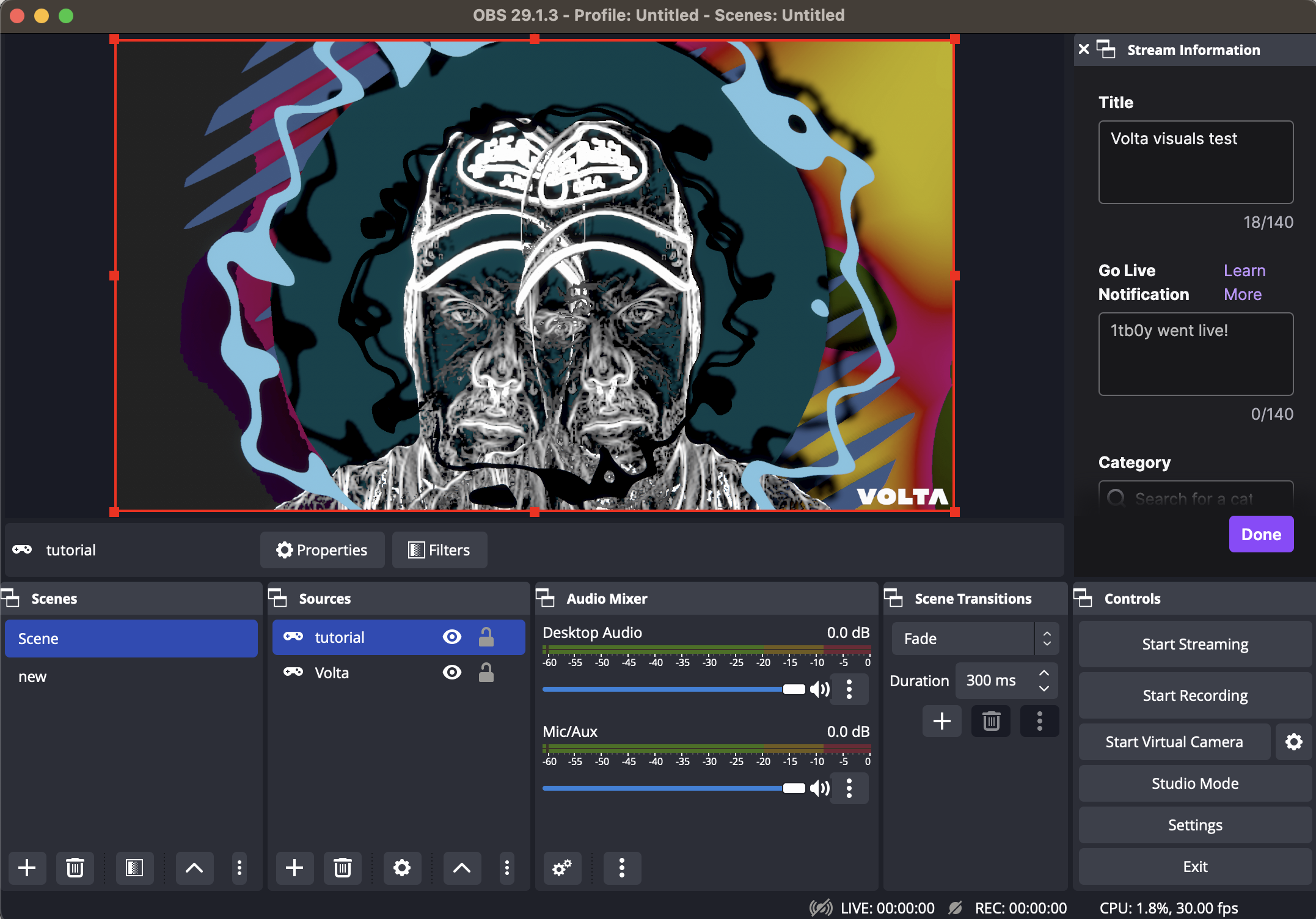
Streamlabs can't receive Spout or Syphon feeds directly, so in order to use Volta visuals in Streamlabs, you first need to convert them into an NDI feed using OBS. Here’s how to do that:
1. Follow the above steps for sending the Volta visuals to OBS via Syphon or Spout
2. Install the OBS Studio NDI Plugin from Palakis https://github.com/obs-ndi/obs-ndi/releases
💡 There are two separate installers you have to download and install per platform

3. Follow the installation instructions carefully for your platform
4. Restart your computer
5. Start OBS. If the NDI plugin has installed correctly, you should see NDI Output settings in the OBS Tools menu bar

6. Check NDI Output settings to open its settings window
💡 You can’t change your OBS output settings while the Main Output box is checked
7. Follow this tutorial for setting up NDI Sources in Streamlabs
1. Open Resolume and navigate to the Sources Tab (at the right bottom side of your window)
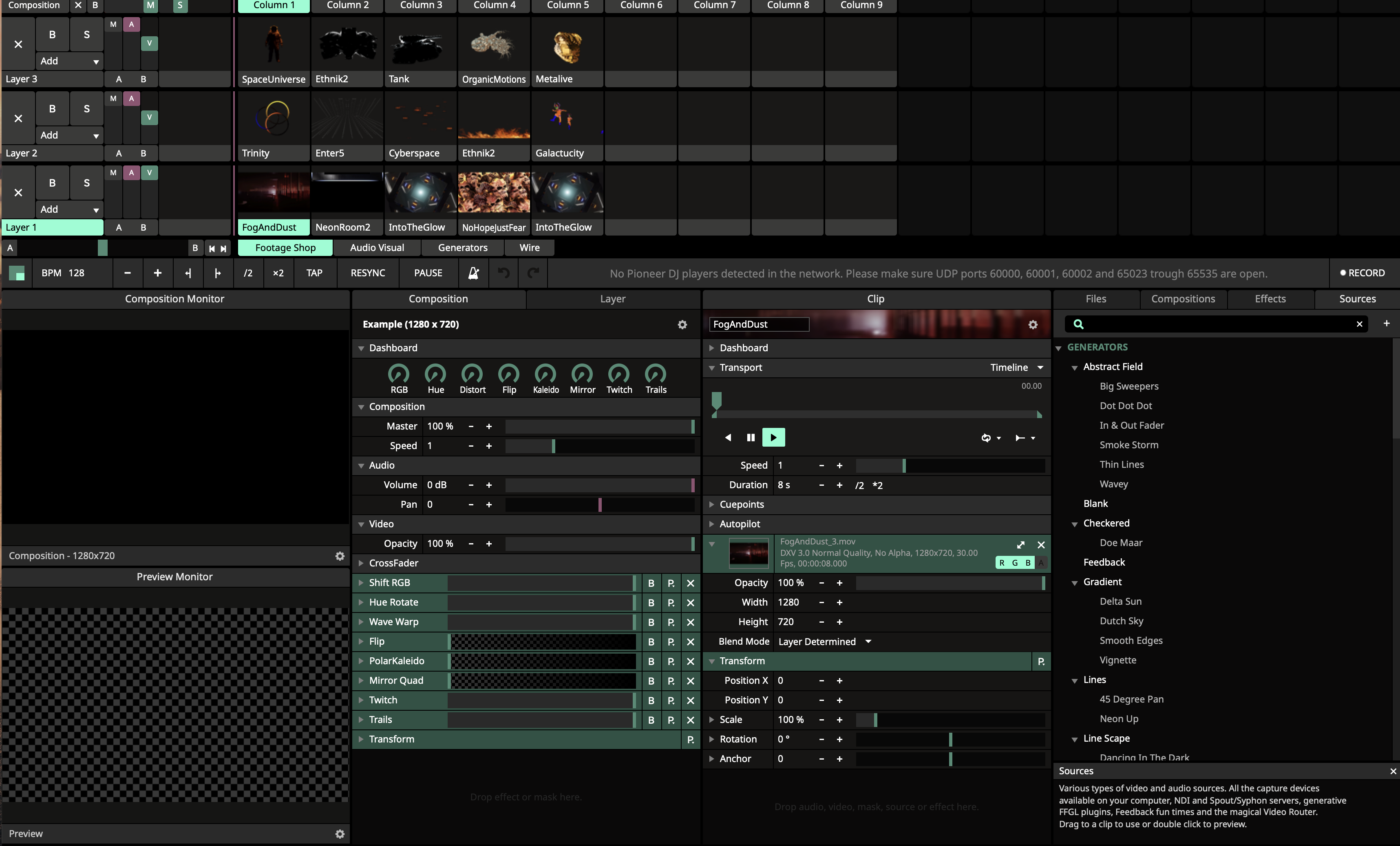
2. Search for the Syphon (if on Mac) or Spout (if on Windows) source, and you’ll see one with the name “Volta” on it
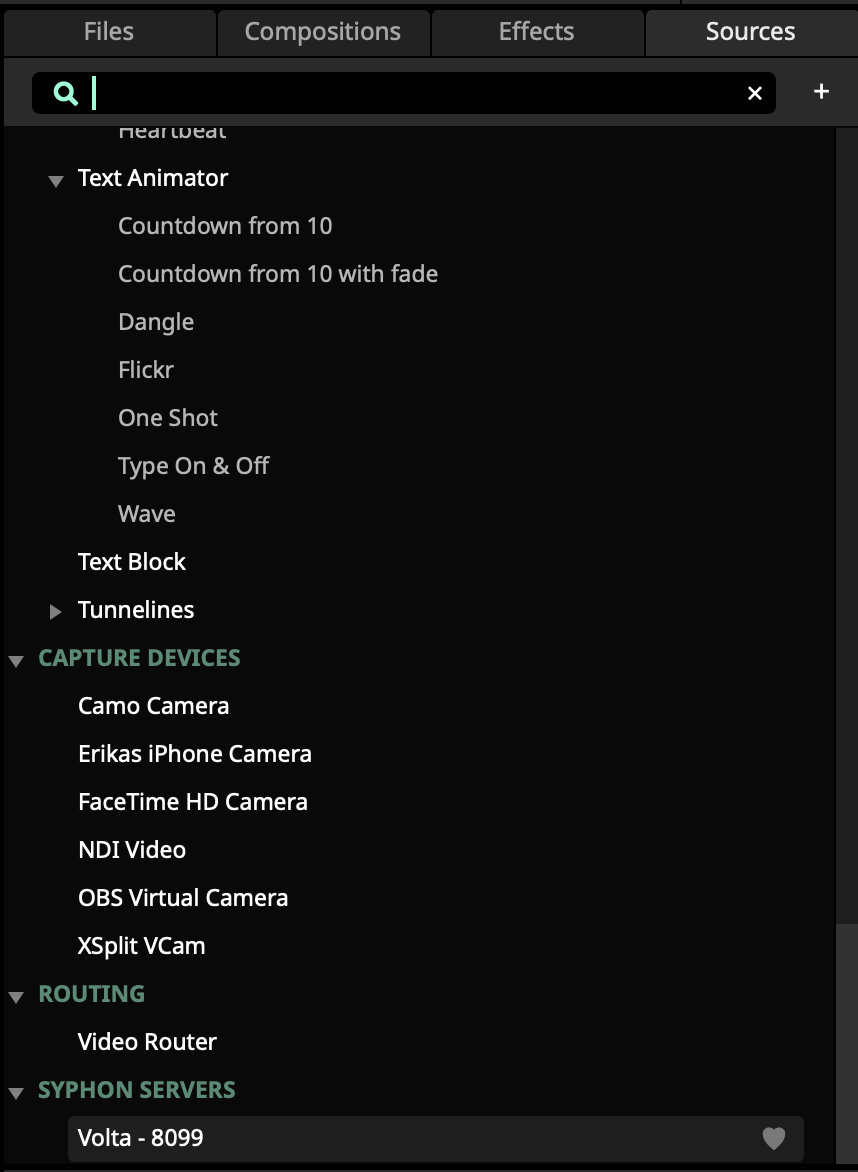
3. Click on it, and drag it into your composition (grid)
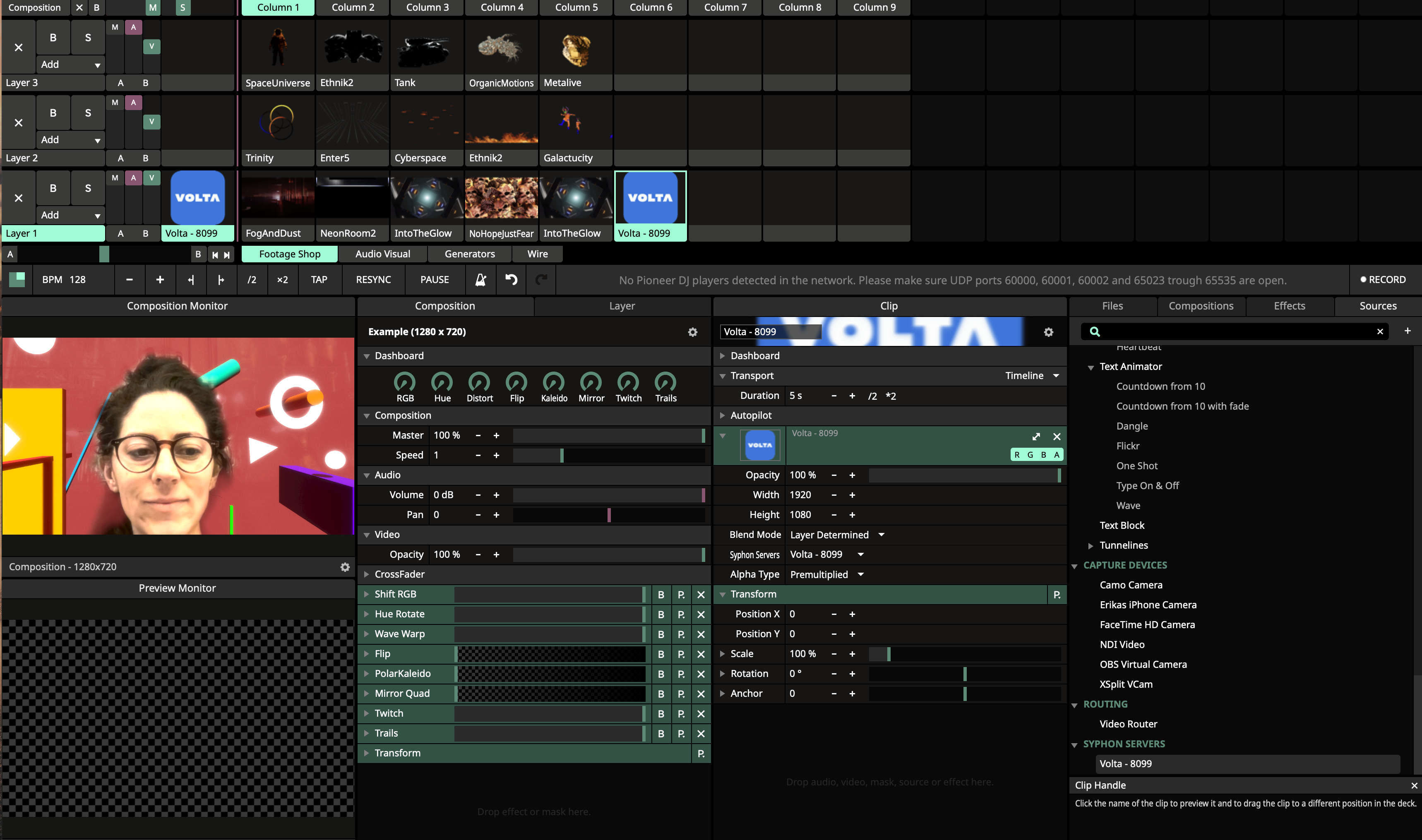
You can also use OBS to show the visuals on other screens or displays. If you already have OBS installed, follow the instructions above to get your Volta visuals coming into OBS. Then follow this instructions while in OBS:
1. Click Studio Mode in the Controls panel
.png)
2. Right-click the Video Output on the right-hand side, hover over Full-screen Projector (Program) and select the monitor or projector you wish to use to display your visuals
💡 You can also select this option from various other areas in OBS, such as individual Scenes in the Scenes panel, individual Sources in the Sources panel, or the Preview video output when in Studio Mode.
.png)
Do you still have questions?
Please feel free to contact us, and we'll be happy to help clear things up for you.