If you want to add video feed from other screens or software such as OBS, Synesthesia, or Resolume into Volta, this tutorial is for you.
To follow this tutorial, make sure you are in Edit Mode. You can access Edit Mode by clicking on the toggle button located at the top right of Volta.
💡 If you haven’t already, please follow this tutorial to get an overview of Volta's features and interface.
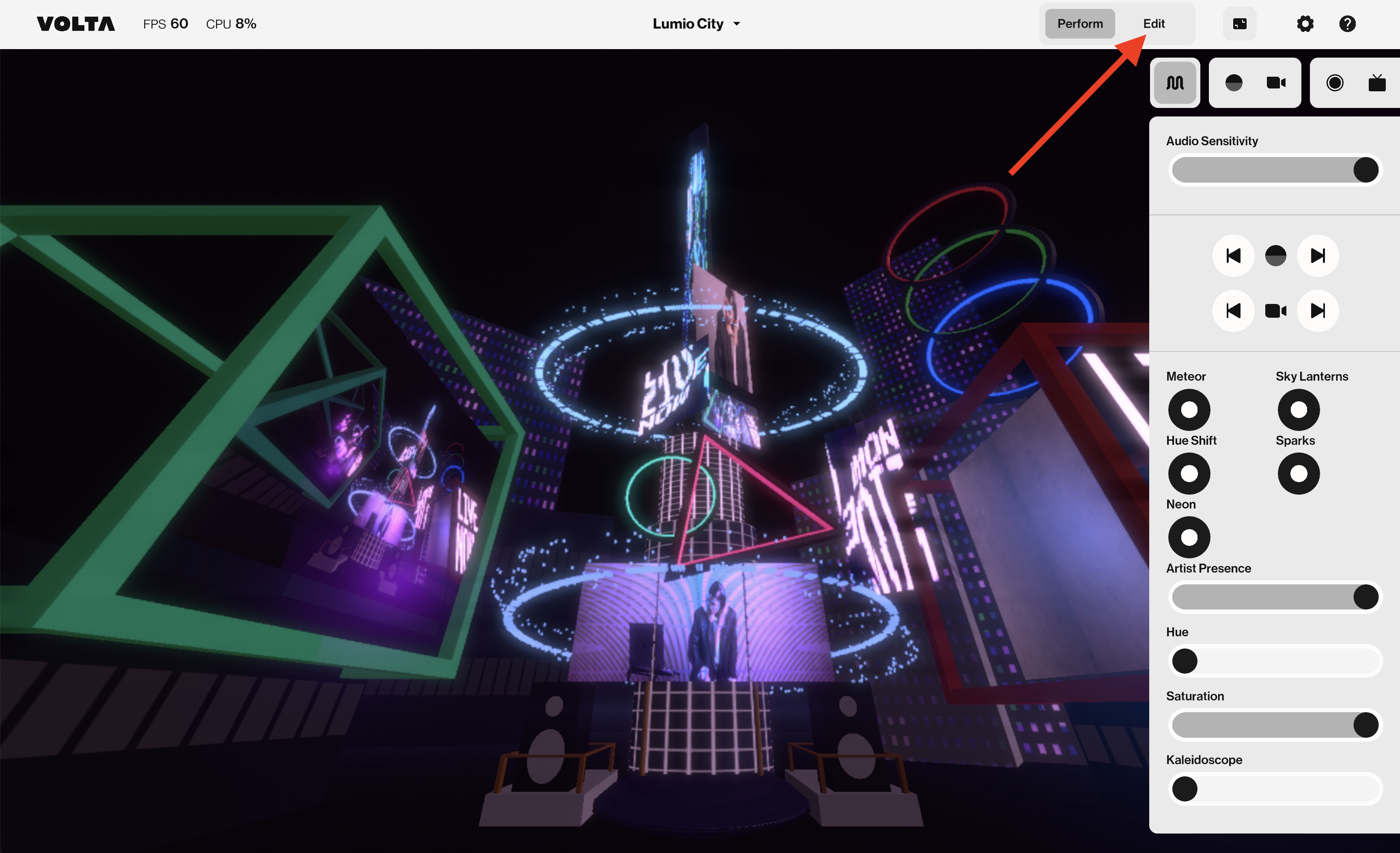
If you want to bring a video feed from another screen, such as another computer, tablet, or phone, into your Volta Visuals in high resolution, follow these steps. The method to bring the video feed from other screens is through NDI (Network Device Interface).
1. Enter Edit Mode.
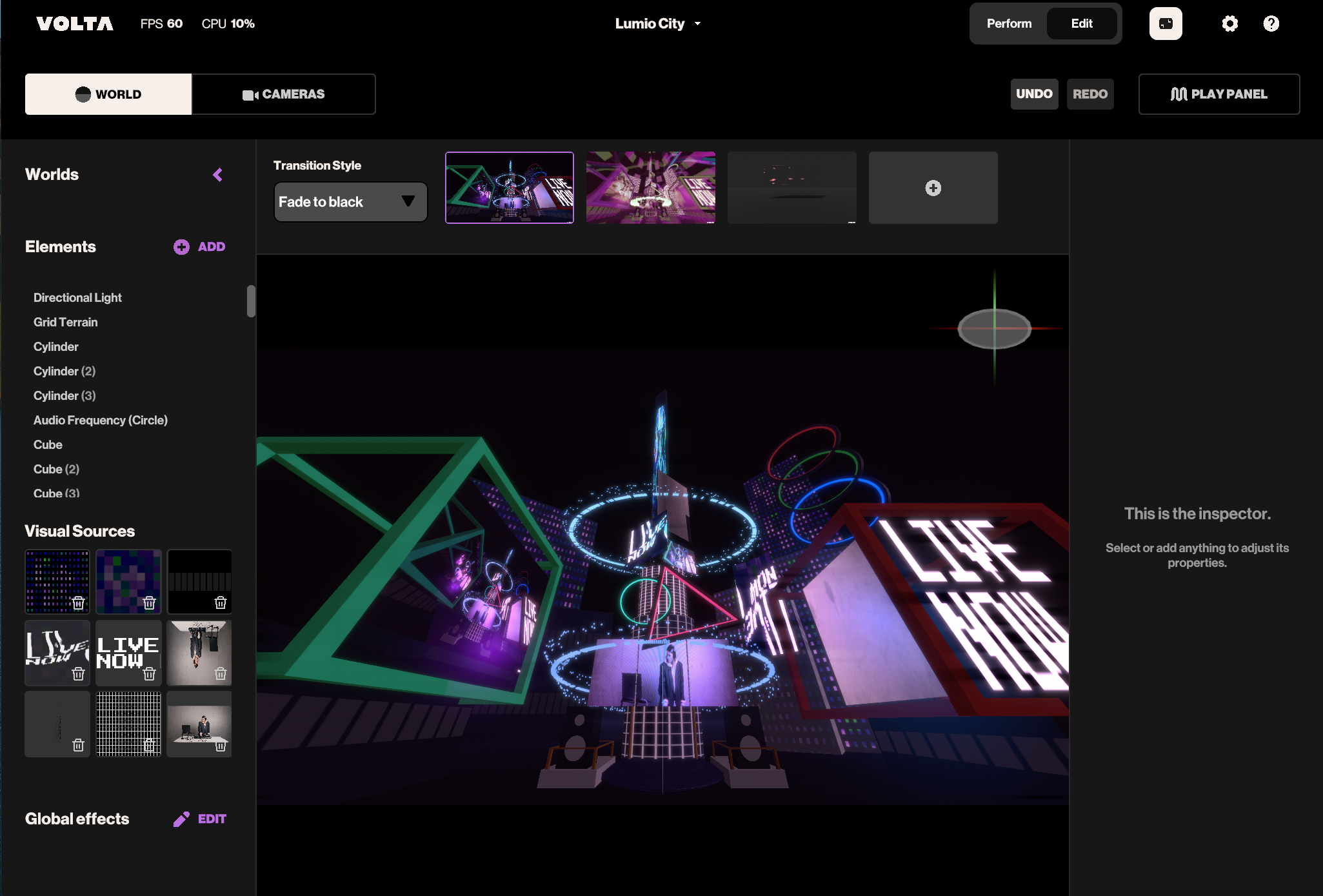
2. Add a new Visual Source. In case there is no available space for a new source, it is necessary to delete an existing one.
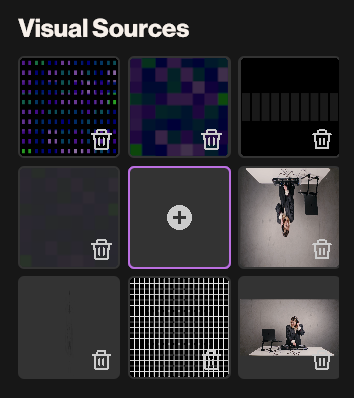
3. Please choose an NDI source.
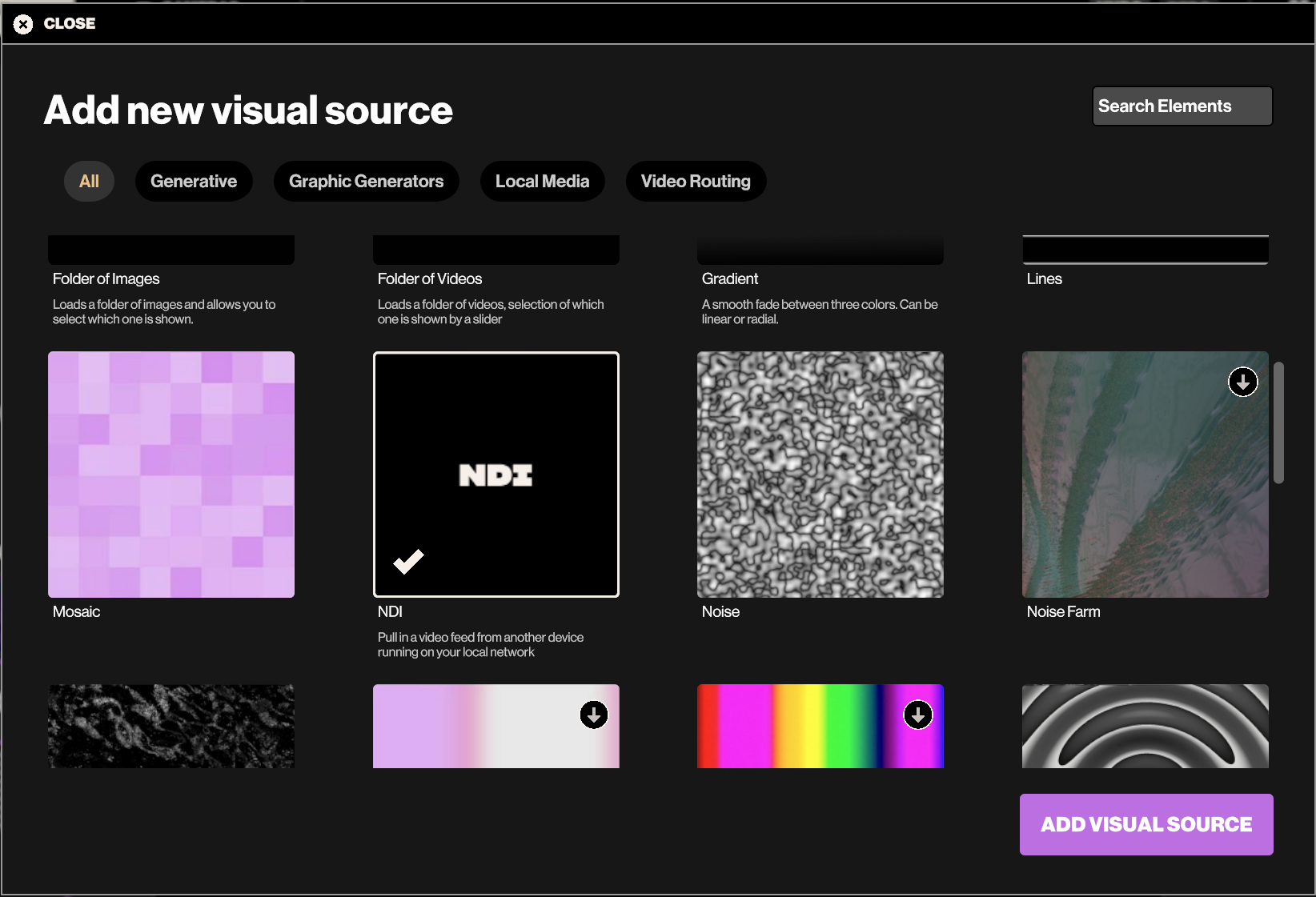
4. Within the inspector (located on the right side), pick your screen from the source dropdown.
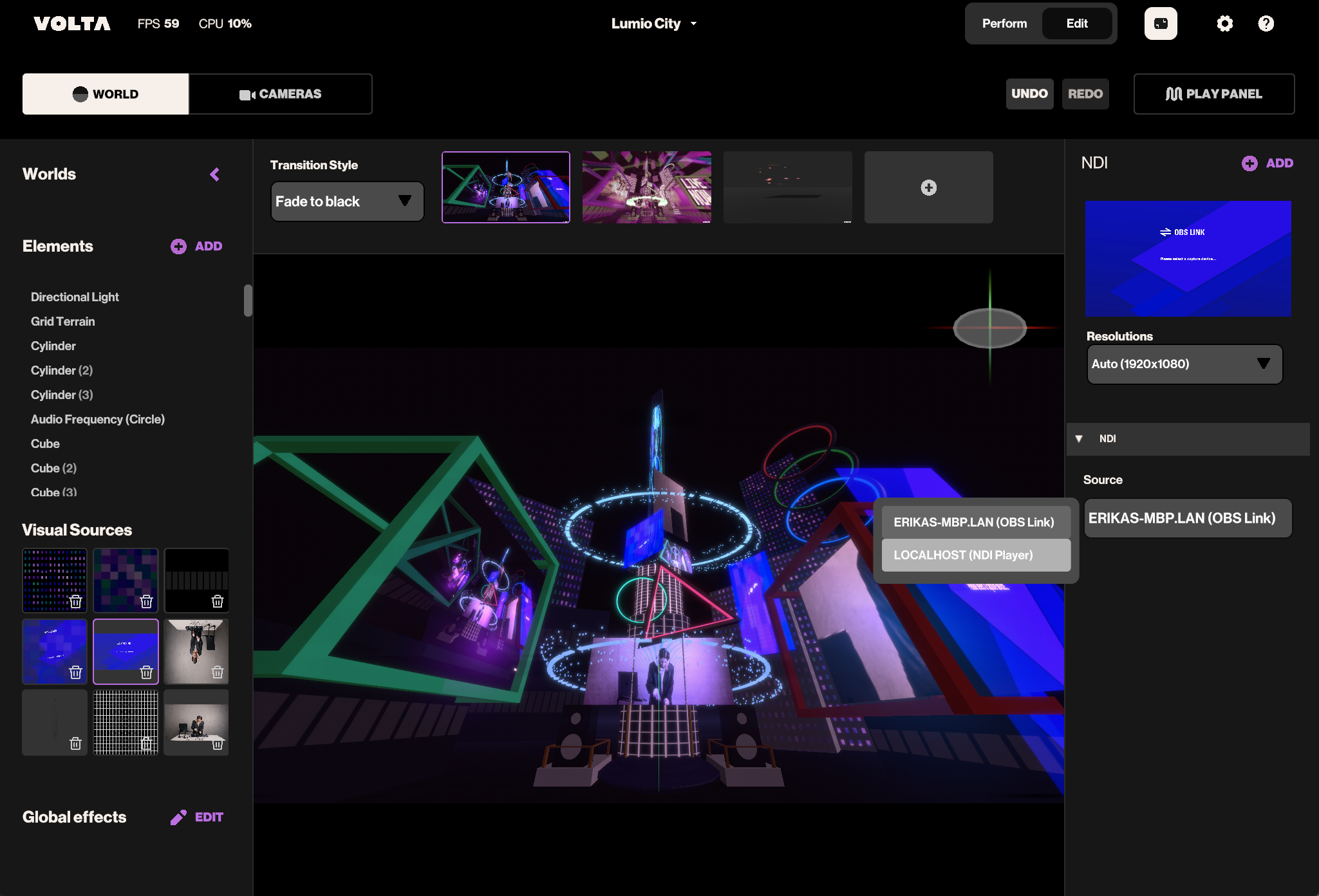
5. To allocate your visual source to an element, click on it and, if not already assigned, choose your NDI source from the Visual Source (Image, Texture) Dropdown.
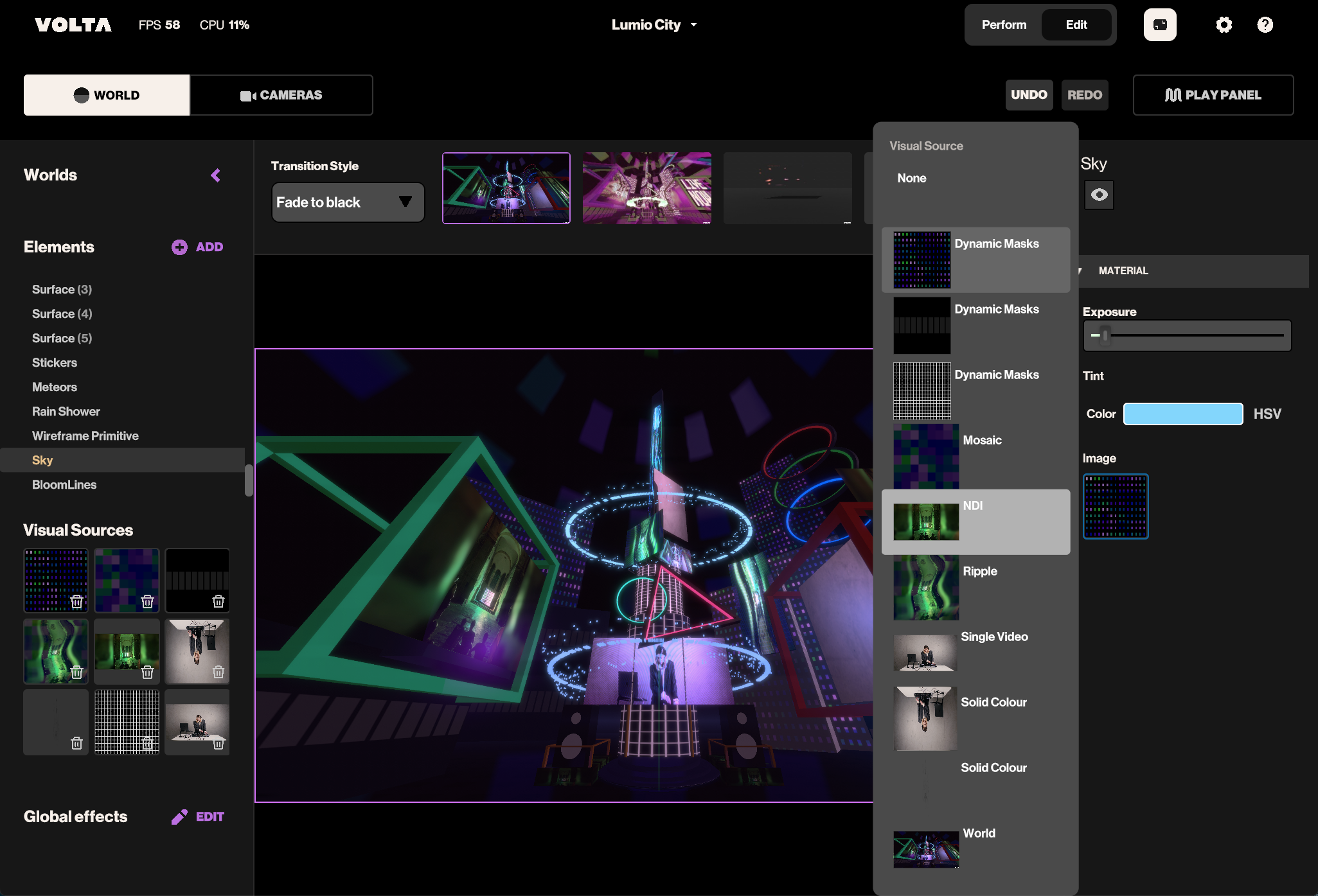
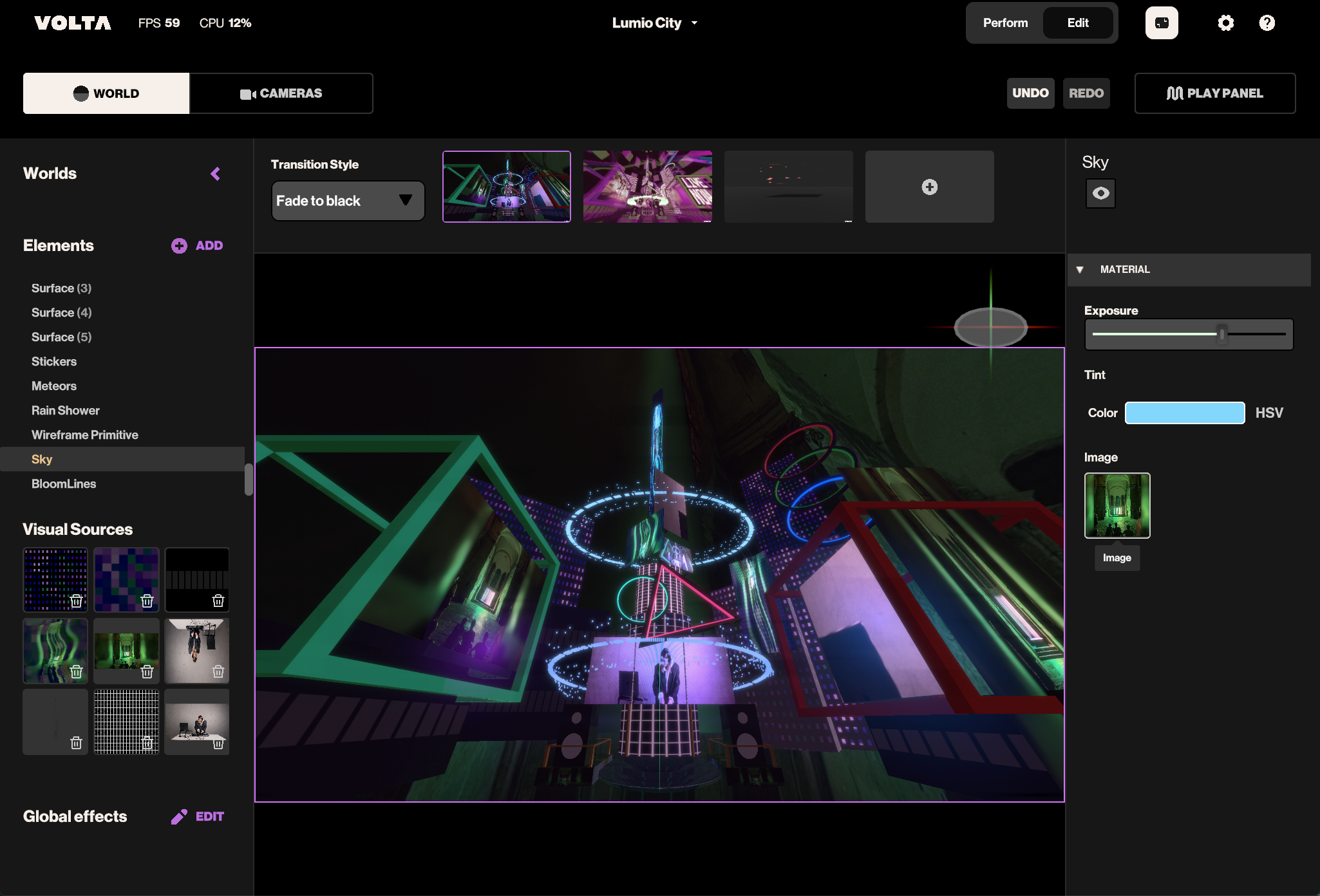
To integrate a video feed from external software, such as OBS, Synesthesia, or any application capable of transmitting video through a Syphon/Spout framework, follow these steps:
💡 Certain software, such as OBS on Windows, may require an additional plugin to enable Spout functionality.
1. Enter Edit Mode
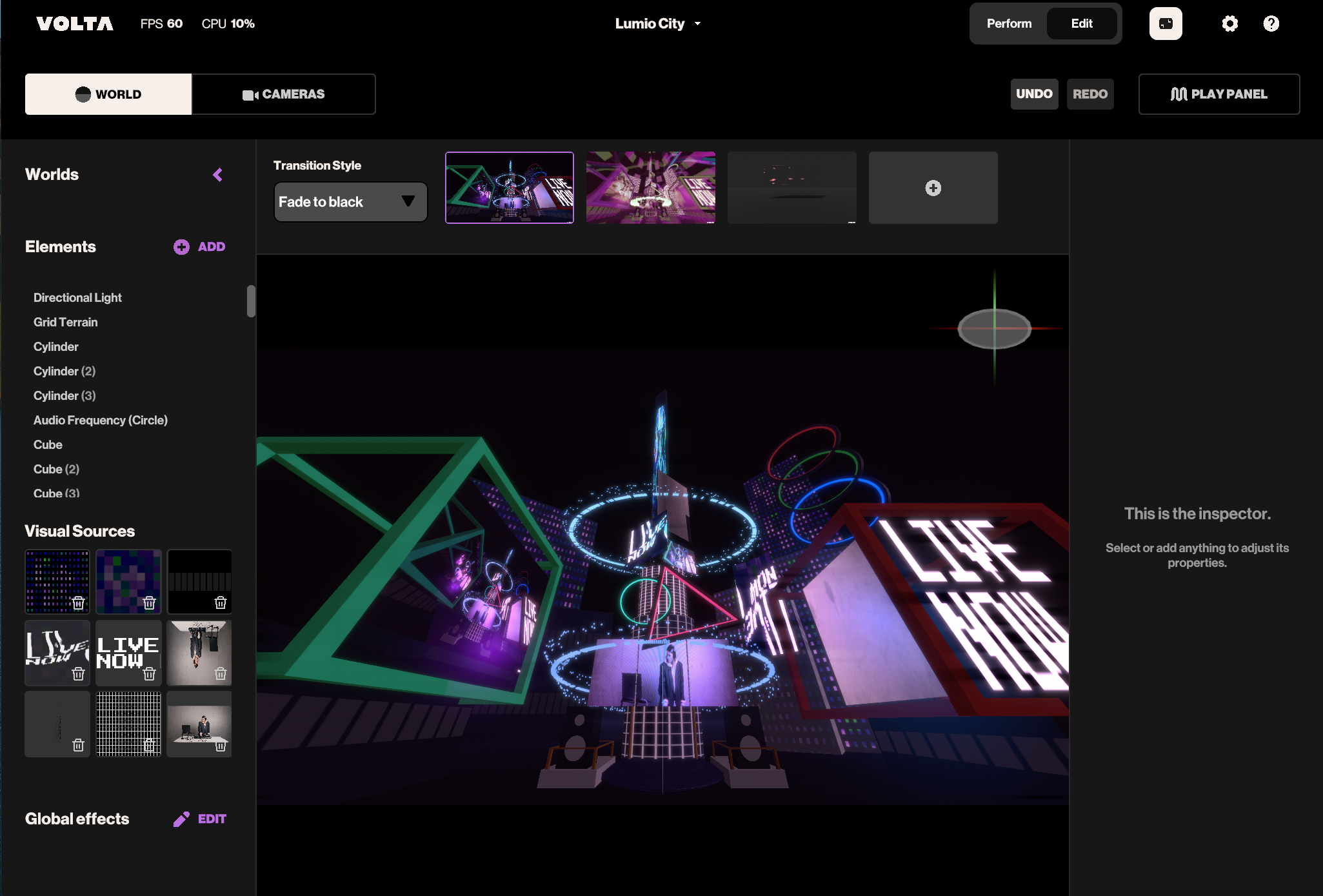
2. Add a new Visual Source
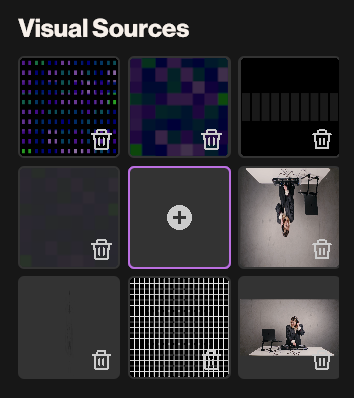
3. Select a Syphon/Spout source
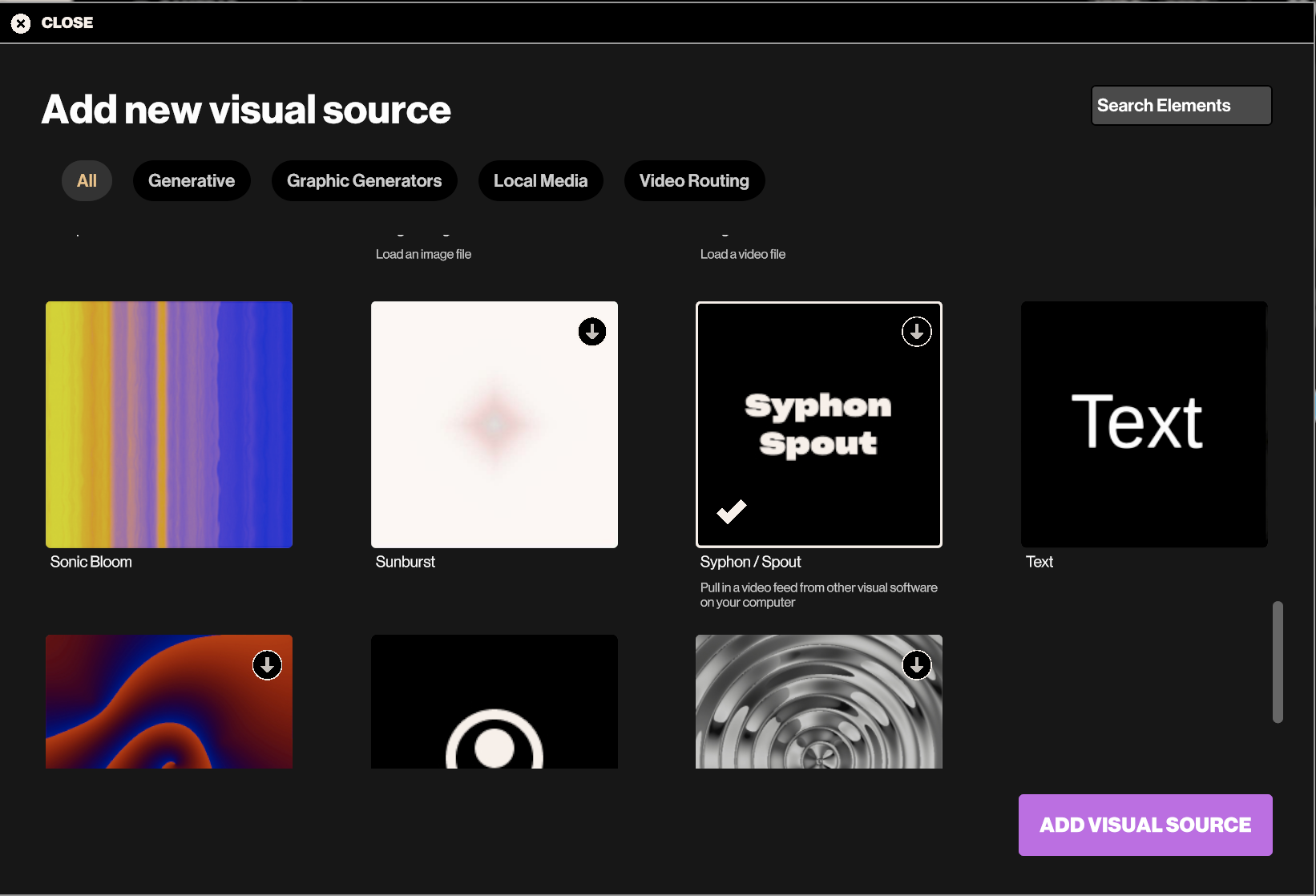
4. In the inspector (located on the right side), pick your screen from the source dropdown.
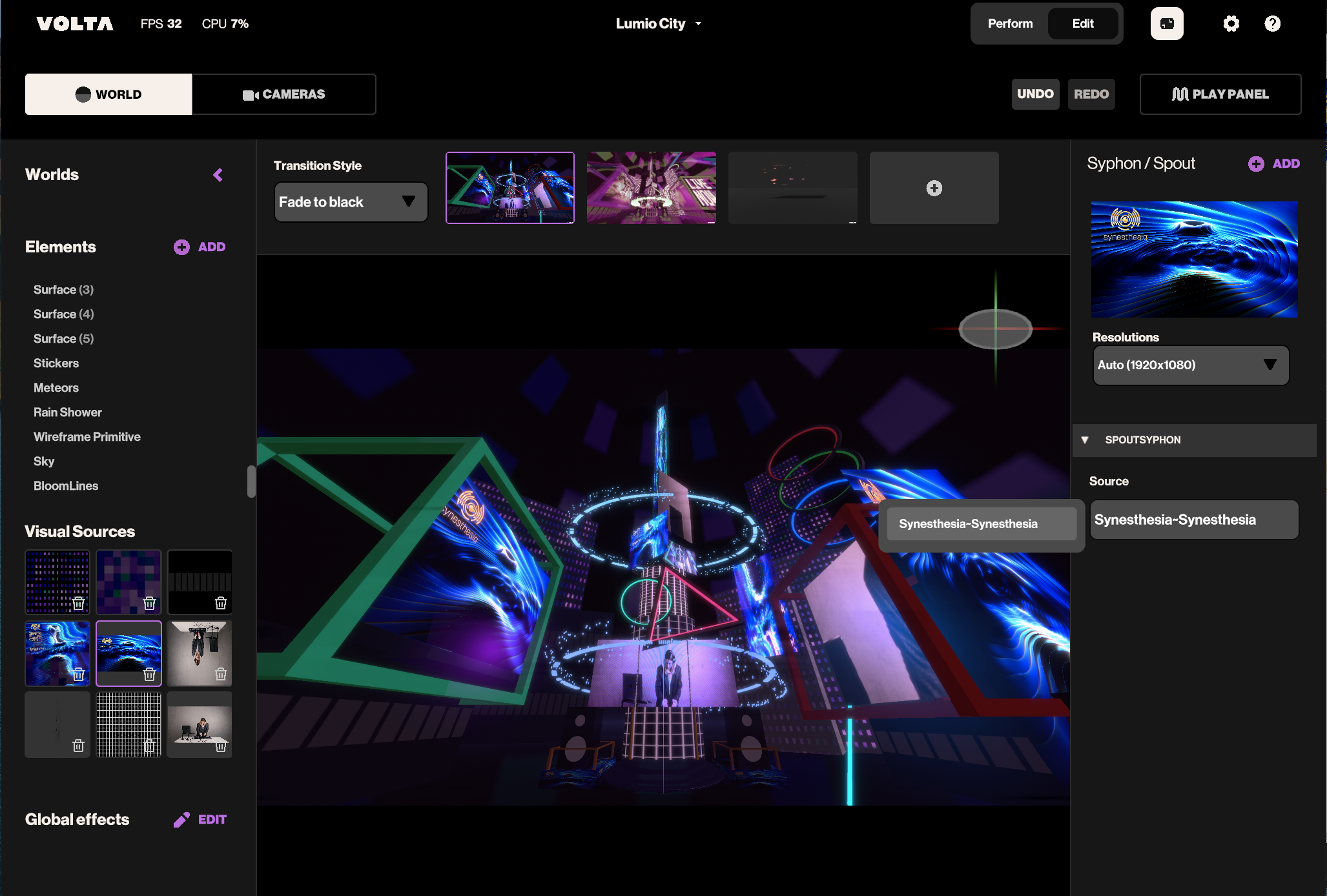
5. To assign your visual source to an element, click on the desired element, and select your Syphon/Spout source from the Visual Source (Image, Texture) Dropdown.
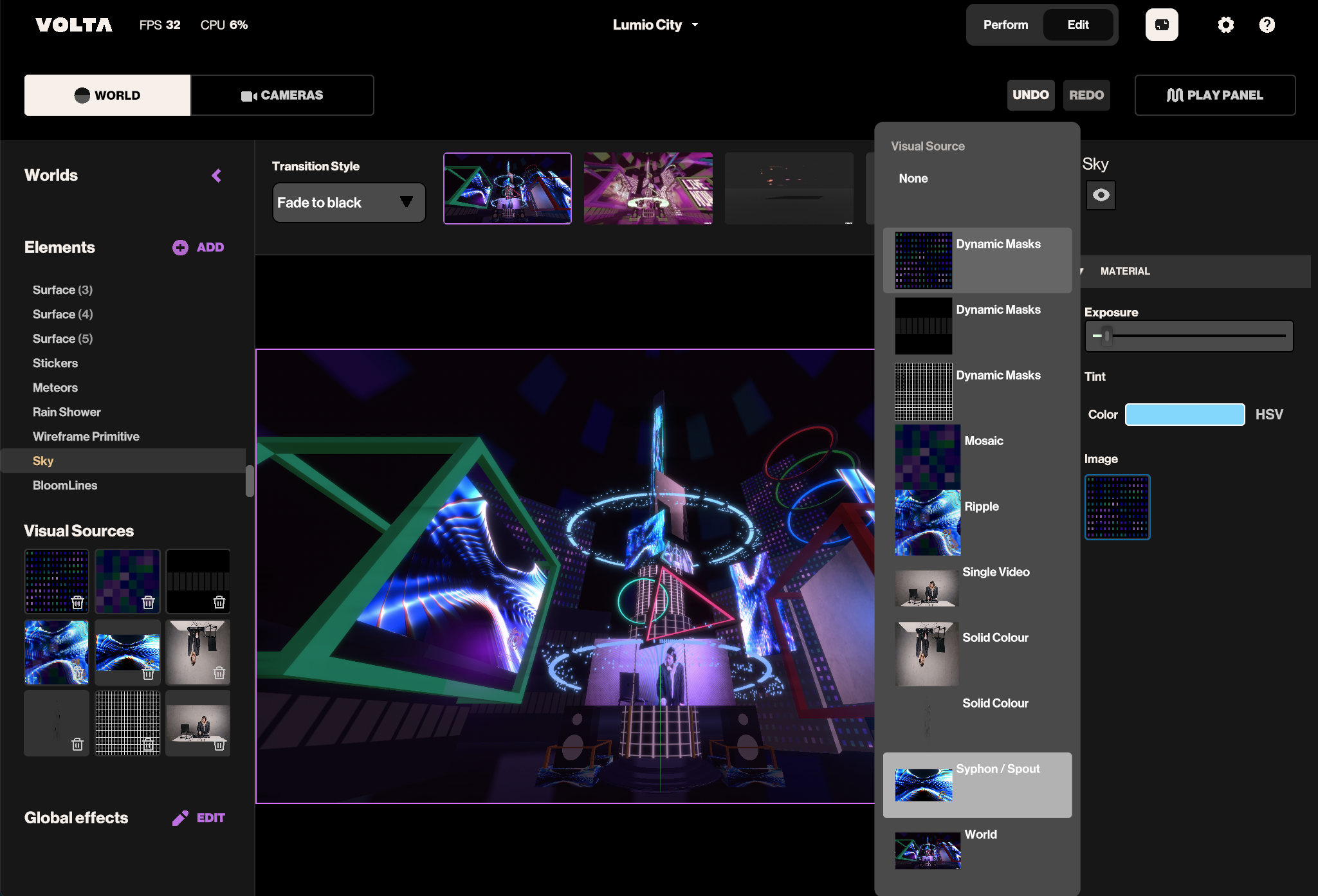
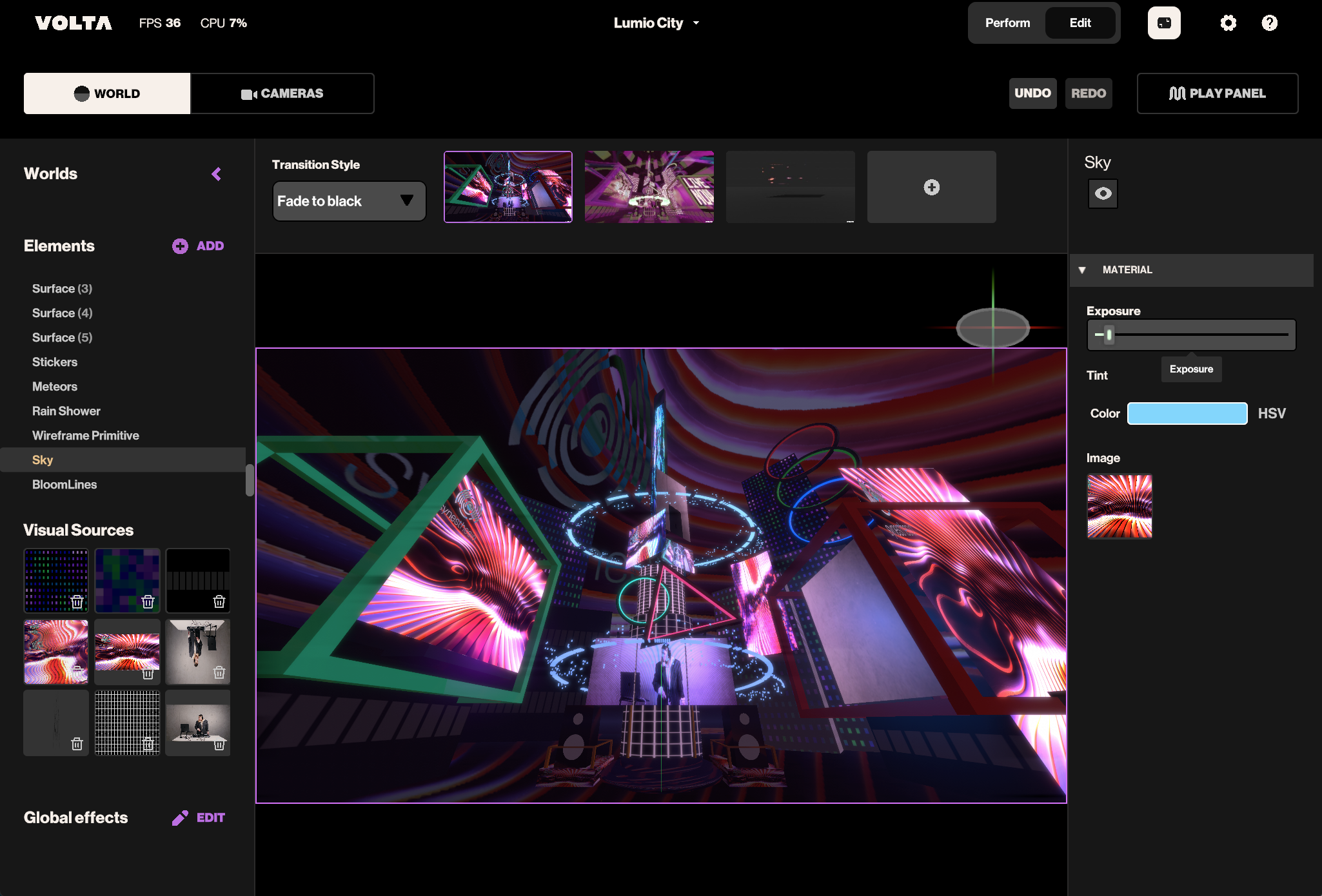
Do you still have questions?
Please feel free to contact us, and we'll be happy to help clear things up for you.