To add and modify elements in your scene, adjusting their size, position, or properties to craft your desired setting, follow these steps.
Ensure you are in Edit Mode, accessible via the toggle button at the top bar on the right side of Volta.
💡 If you haven't already, please refer to this tutorial for an overview of Volta's features and interface.
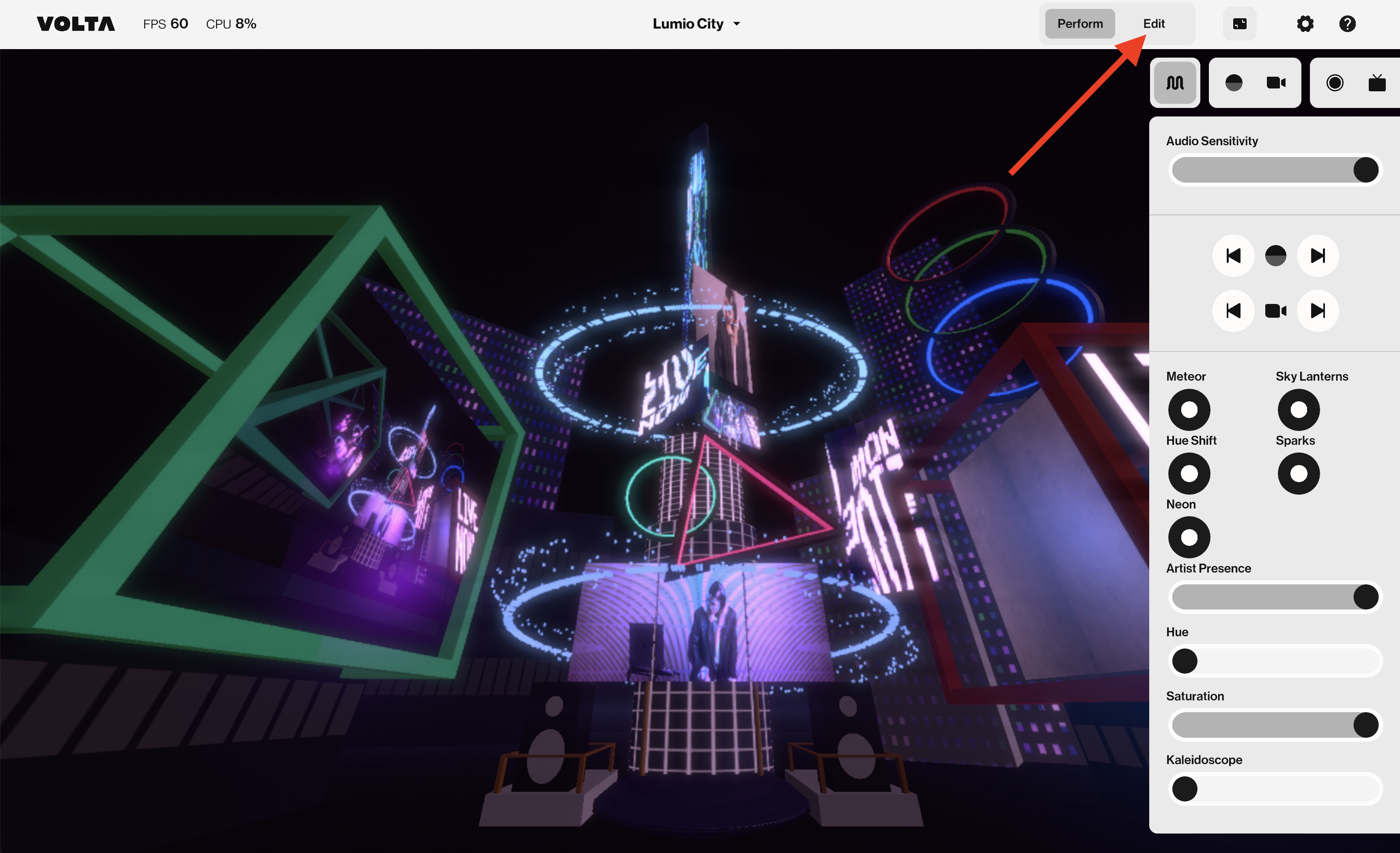
1. Go to the Scene Tab
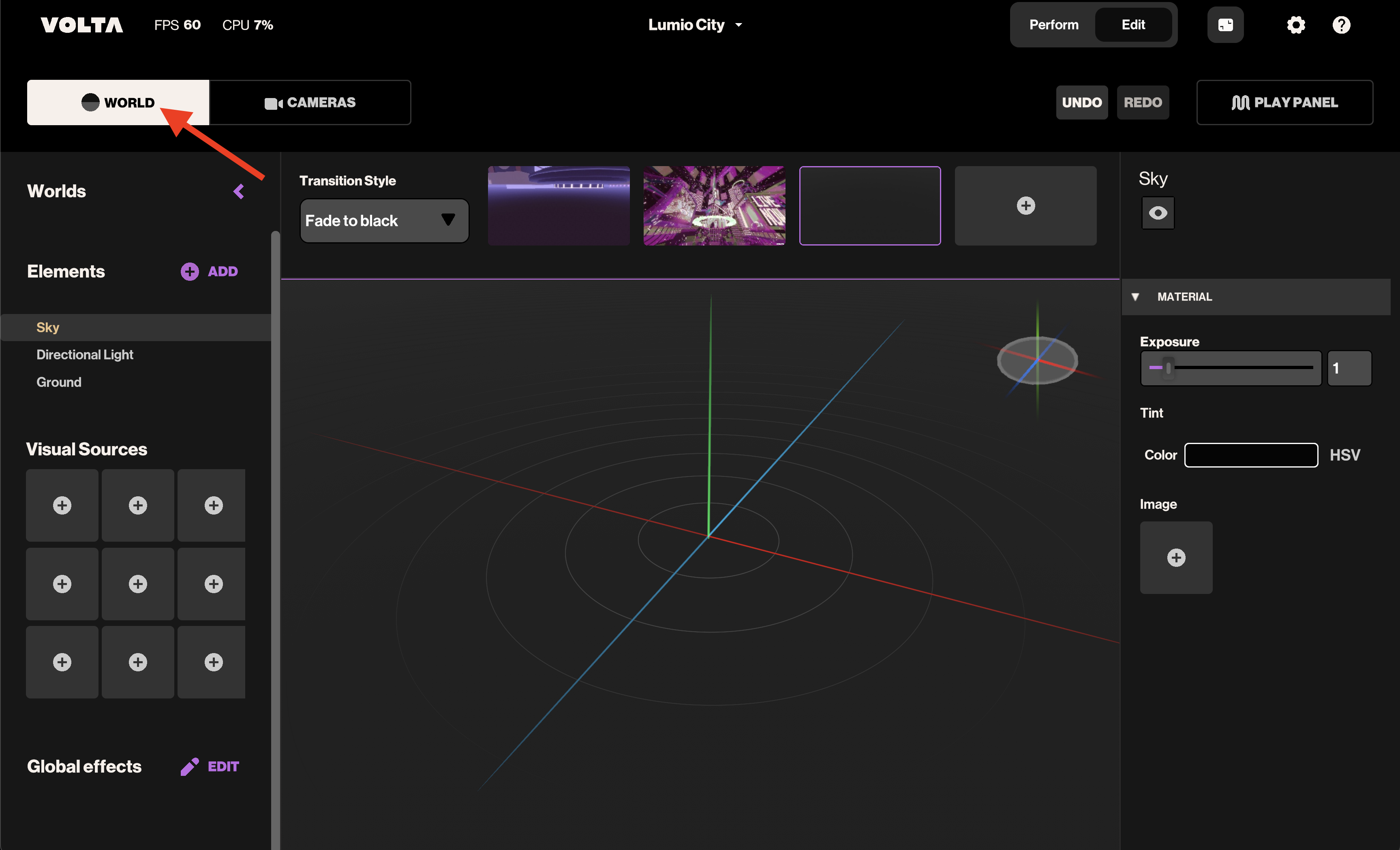
2. Click the +Add button at the top of the Elements List
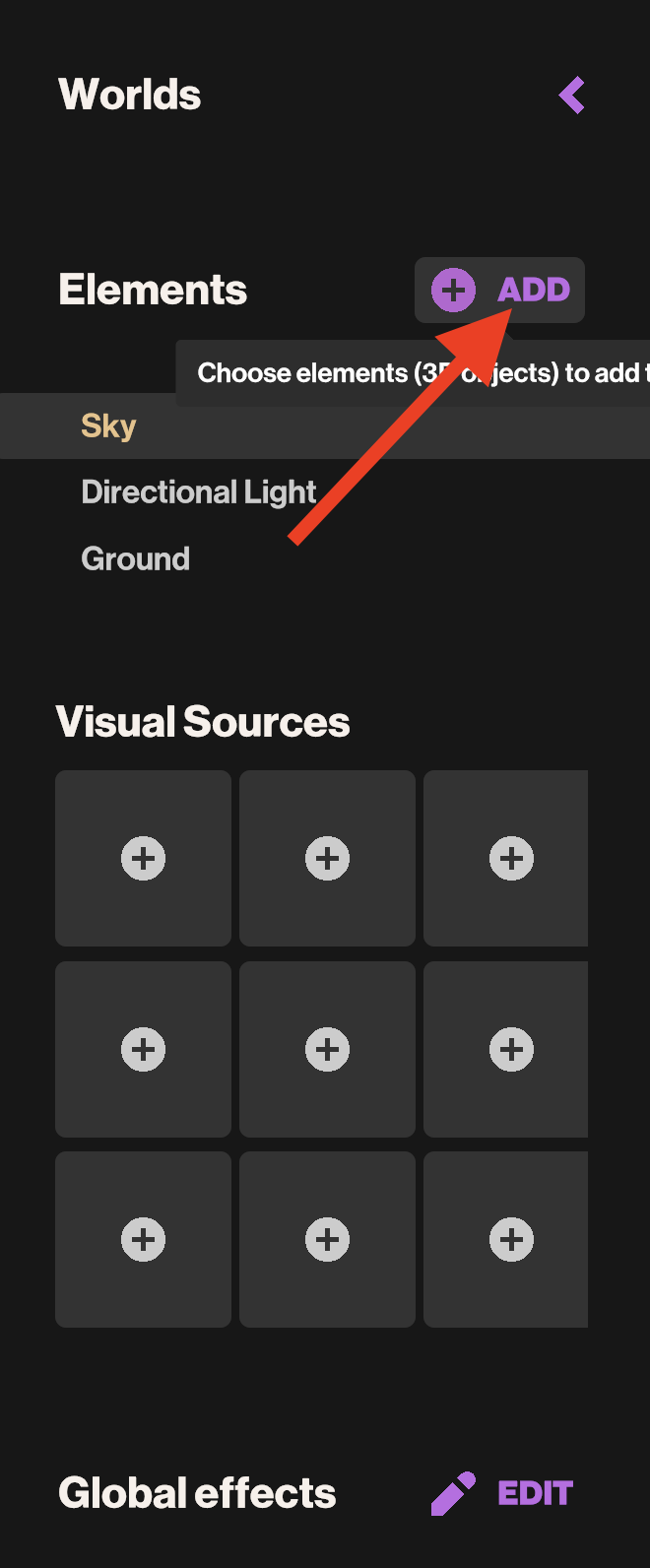
- Artist Presence: highlight the artist in interesting ways, you can also use them for something else of course.
- Audio frequency: perfect to reflect your music on 3D
- Generative: interesting animated elements with different parameters to edit
- Geometry: basic shapes and blocks
- Light: add light to your scene.
💡 All Scenes need at least one Light element to not be completely dark.
- Model: variated 3D models
- Particles: moving particles to add more atmosphere to your scene
- Sky: is needed to have a general background of your 3D scene
3. Once selected, tick the elements you want and click the Add elements button.
💡 All elements with this symbol ⬇️ are not yet downloaded. An internet connection is needed to add them to your 3D scene.
💡 Some elements may take a moment to load in the scene, appearing once the loading is complete.
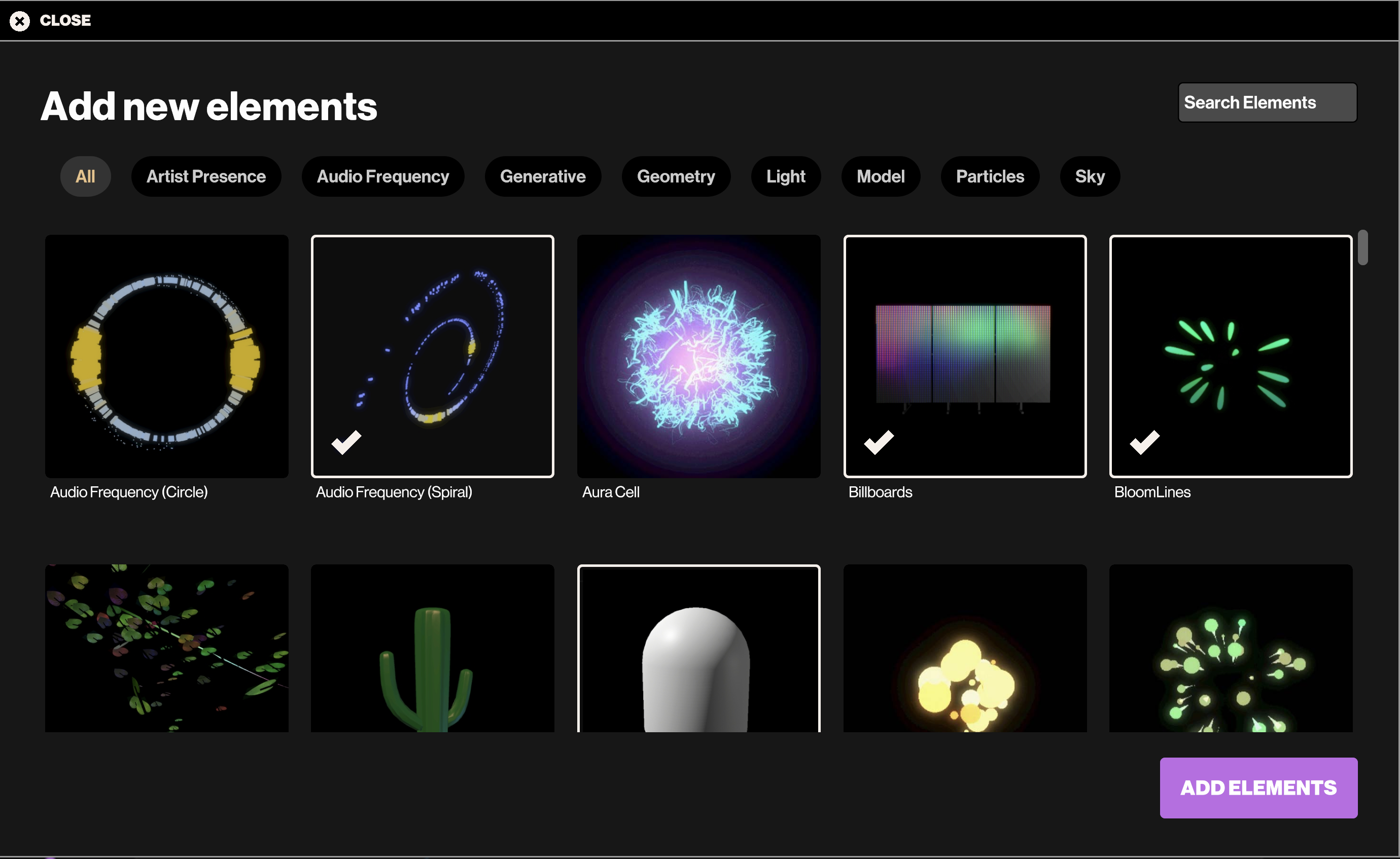
1. To start editing an element, click on its name in the Elements List. Alternatively, click directly on it in the 3D scene, although this can be tricky if other elements occupy the same space.
2. The Inspector will appear on the right side of the screen, displaying various editing parameters.
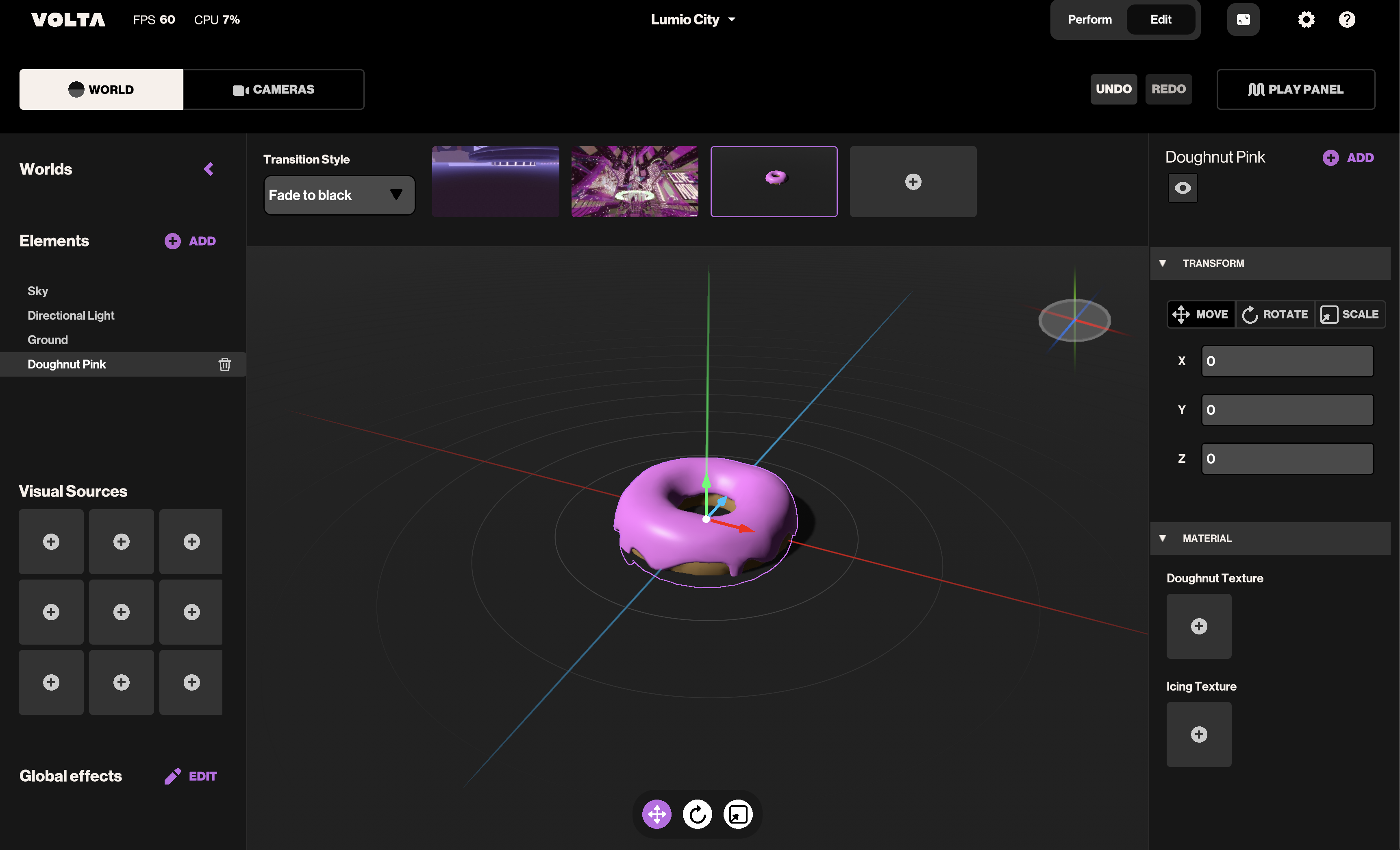
Press the delete button in the Element list or use Del/Backspace.
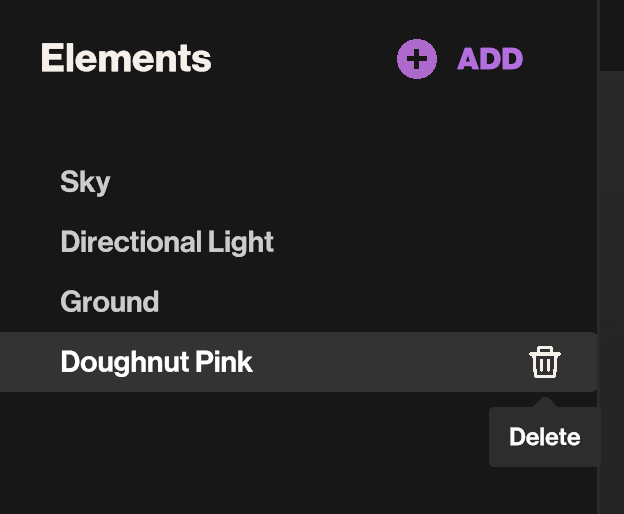
Click an element, then do Cmd/Ctrl+C & Cmd/Ctrl+V.
Double-click on an element in the Elements List.
Toggle visibility using the eye icon in the inspector.
Adjust along the X (left and right, red), Y (height, green), and Z (depth, blue) axes.
Rotate in different directions (X, Y, Z).
Scale equally or individually in X, Y, or Z directions.
Input Field: Type the value in the input field; 1 unit = 1m.
Mouse Drag: Hover over the Axis label in the inspector and drag with your mouse.
On 3D Scene: Move or drag the Axes directly when selecting an Element.
All elements have assigned materials, some can be edited. Edit color, visual source, or texture/image/base depending on the element.
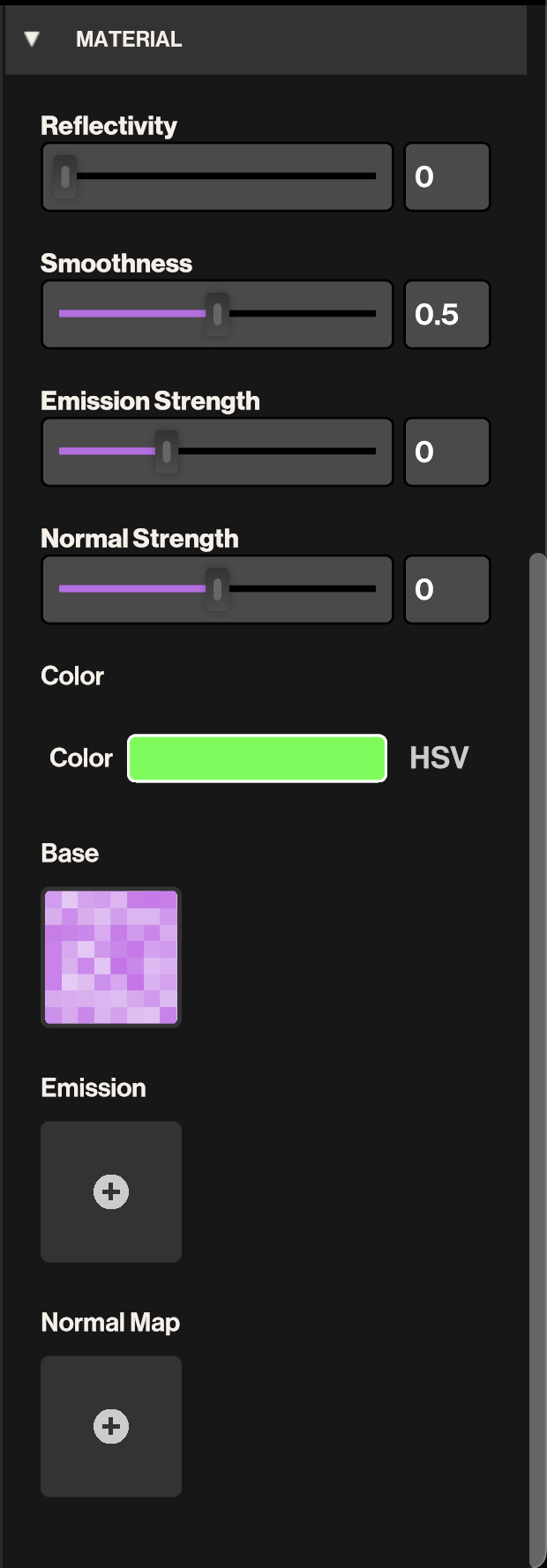
Change color by manipulating the RGB (Red, Green, Blue, Alpha) or HSV (Hue, Saturation, Value).
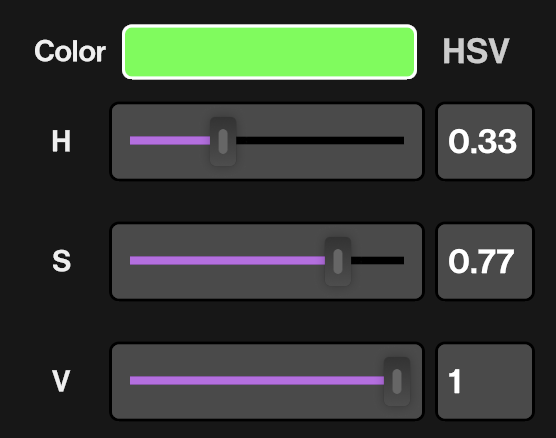
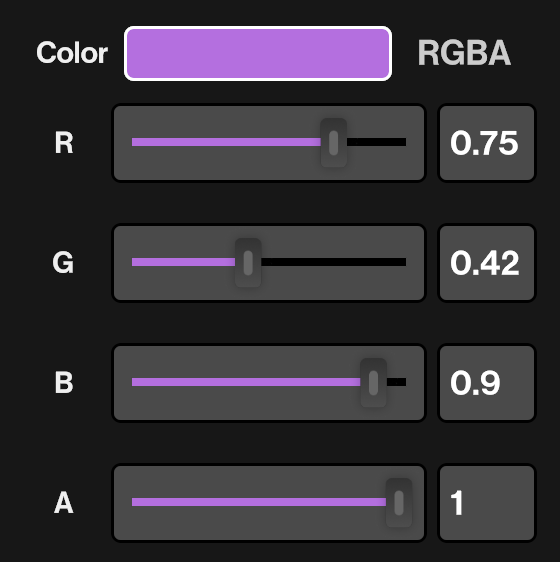
Add a texture to your element if available, with options like Reflectivity, Smoothness, Emission, Normal Map, Tiling, Offset, Zoom.
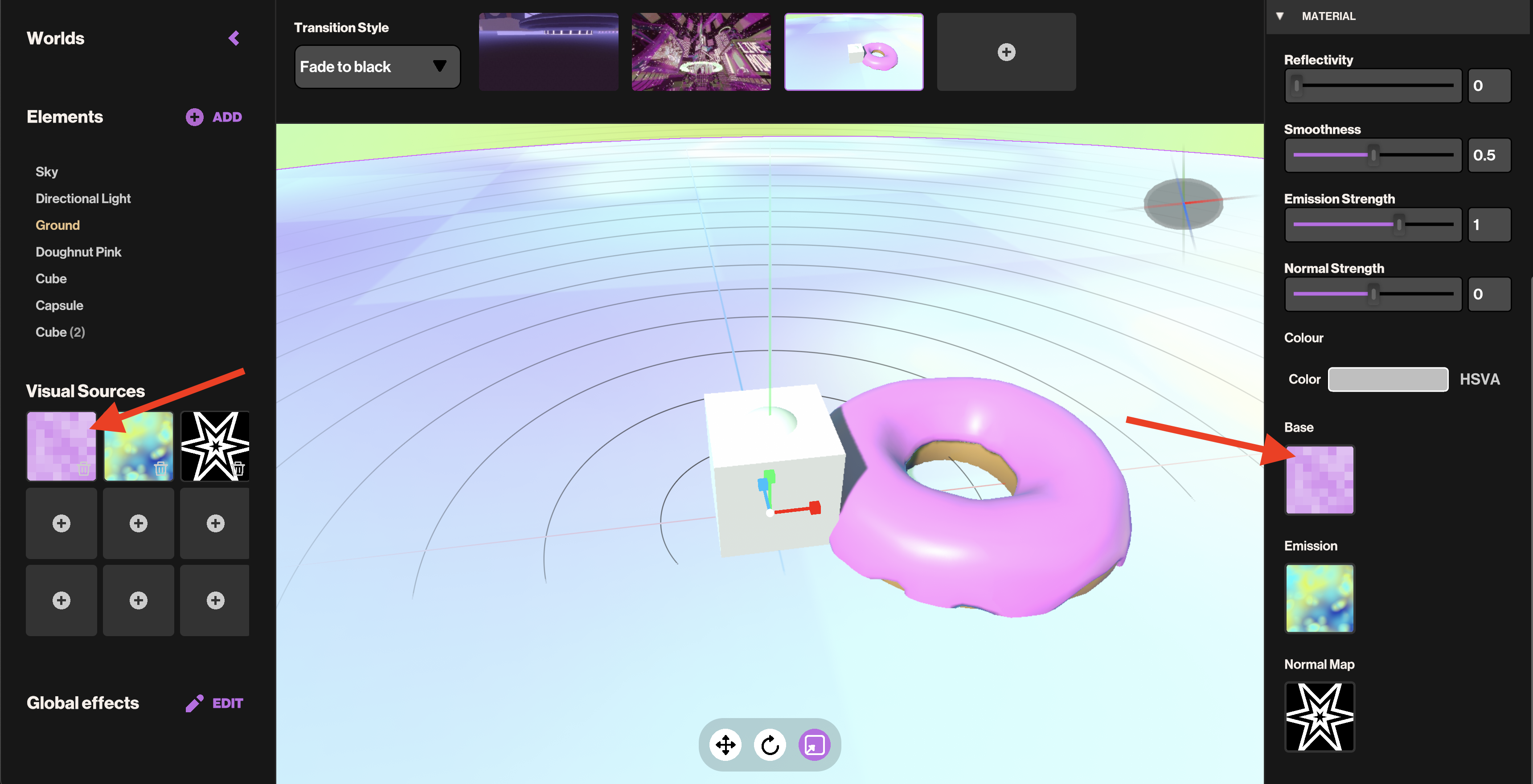
Some elements contain a collection of VFX. Manipulate them within the VFX Controller. These are variable depending on the element.
Add interesting Behaviours to your Element by clicking the +Add button in the Inspector.
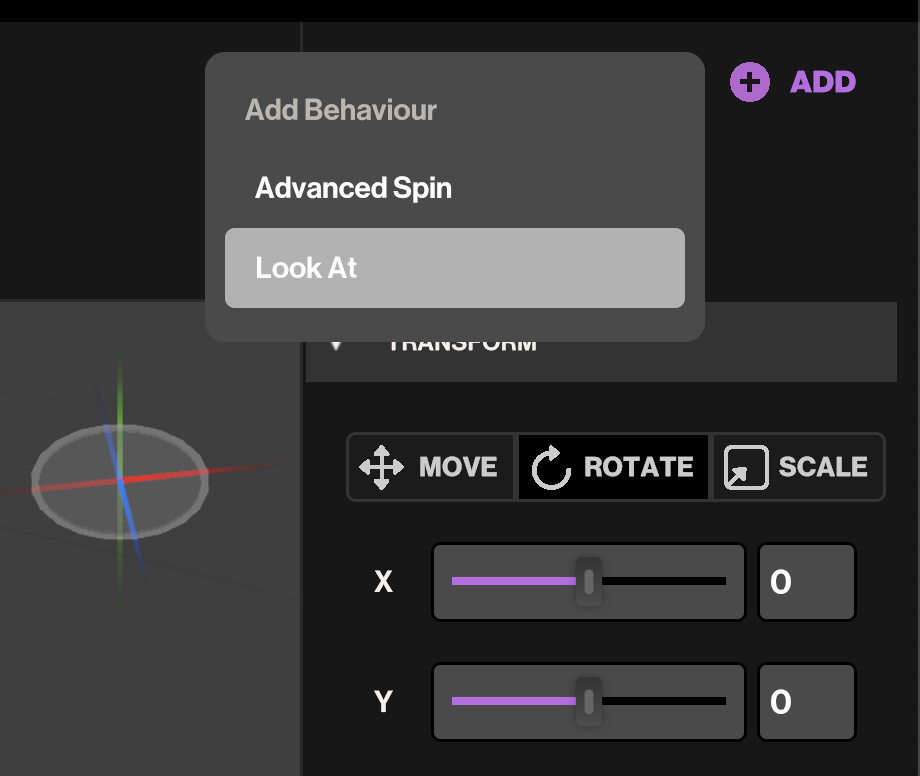
💡 To map element parameters to options like Audio, Control Panel, MIDI/OSC, Scene, etc., a new tutorial will follow.
Do you still have questions?
Please feel free to contact us, and we'll be happy to help clear things up for you.