Removing the background from your camera feed enhances the visual appeal and immersion of your content. While Volta Packs include a built-in "Background Removal" feature, this guide explores alternative methods for customisation to meet your specific needs.
💡 We recommend starting with the "Tour around Volta" tutorial to gain a better understanding before proceeding.
The "Background Removal" behaviour is inherently included in all Volta Packs, utilising AI to effortlessly eliminate the background, leaving only the human figure visible. Follow these steps to use this feature:
1. Enter Edit Mode using the toggle on the right side of the Top Nav Bar.
💡 If nothing is visible, ensure your camera is enabled on Cameras > Enable Cameras and select the first camera.
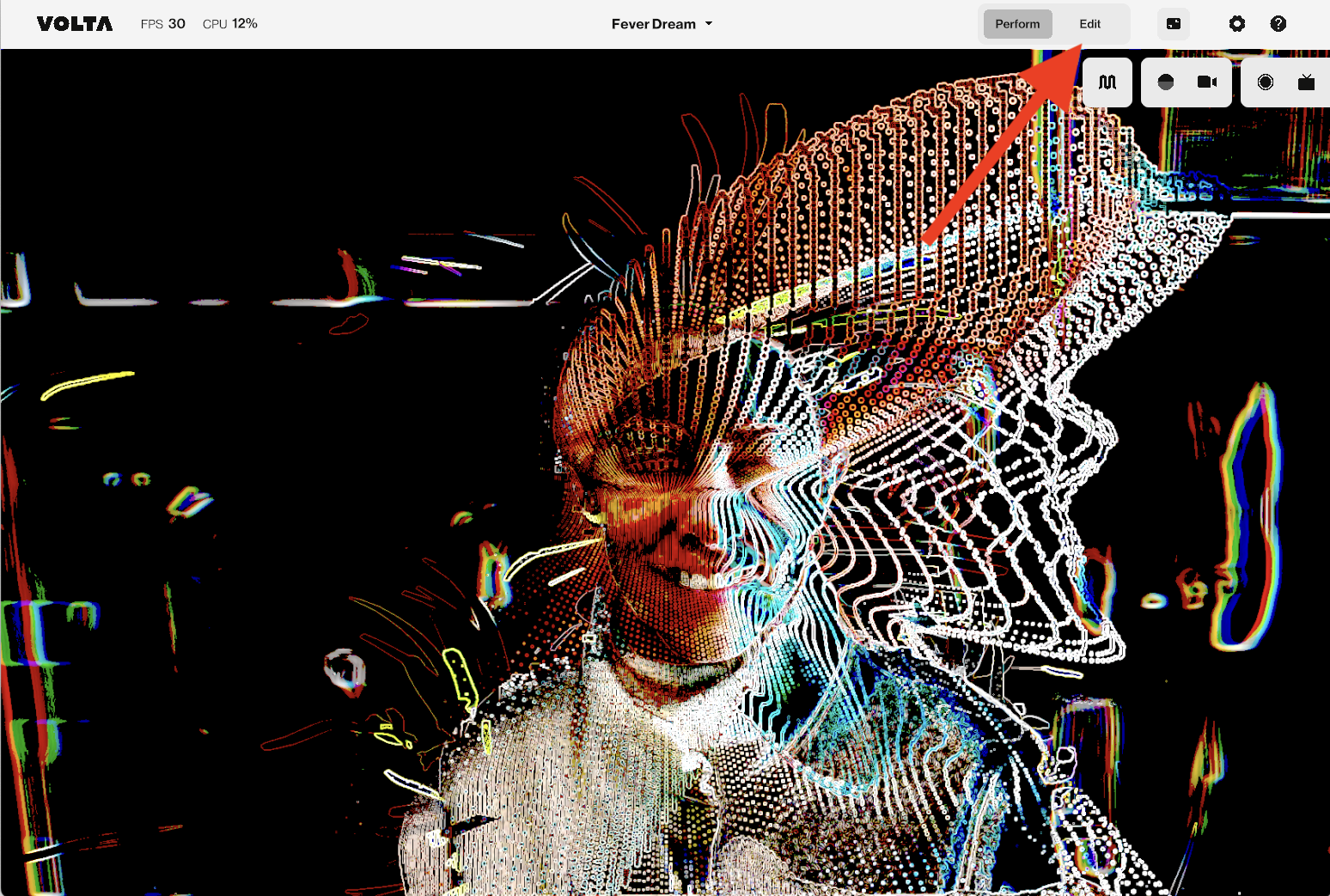
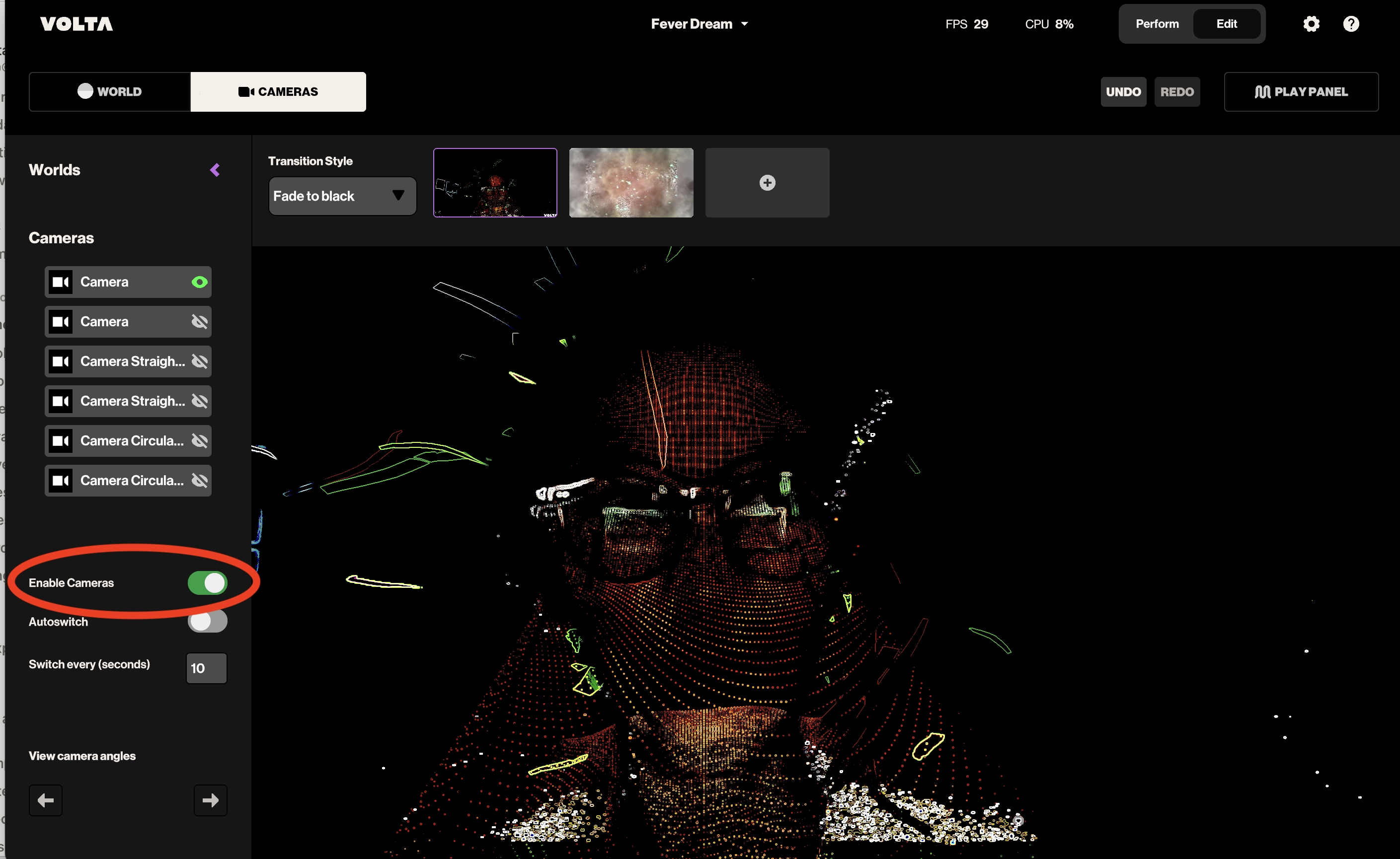
2. While on the Scene Tab, select your webcam from the Visual Sources List on the left panel.
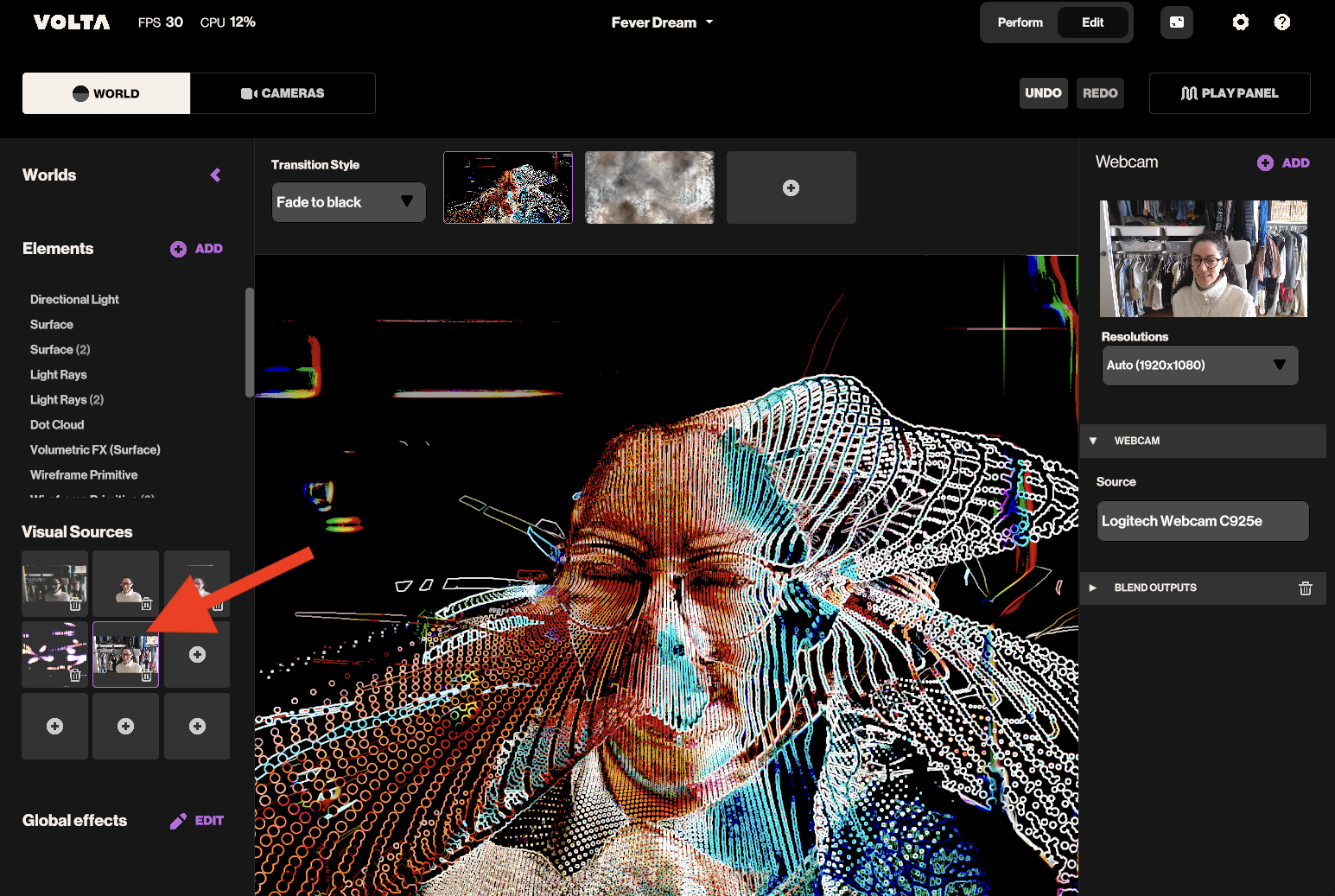
3. In the Inspector Panel (right side), click +Add and choose Background Removal.
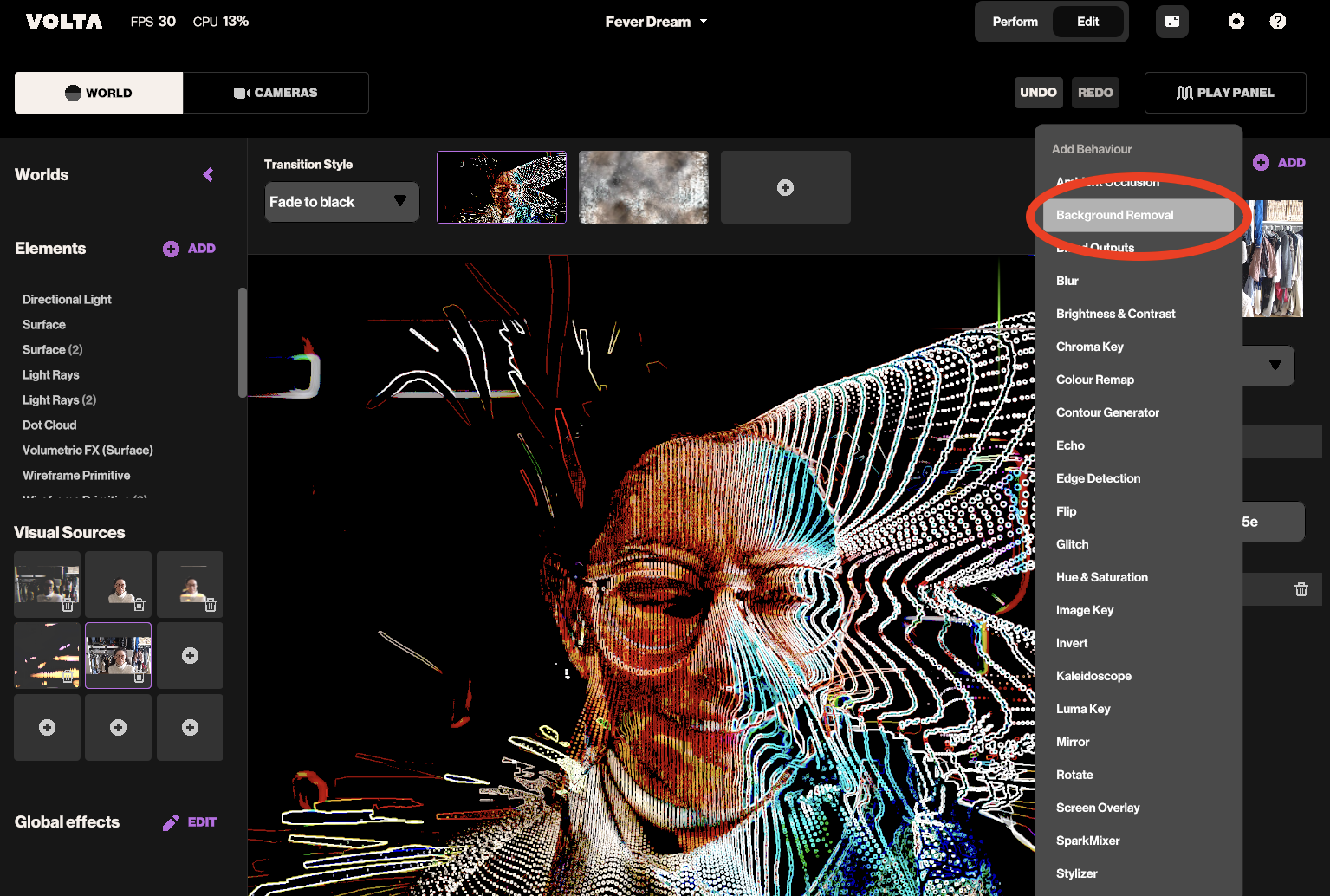
4. Your background should now be instantly removed.
💡 Good lighting is crucial for this behaviour to work correctly.
💡 This behaviour can be applied to other visual sources, such as a video with people.
💡 If no longer needed, you can remove the behaviour from the Inspector.
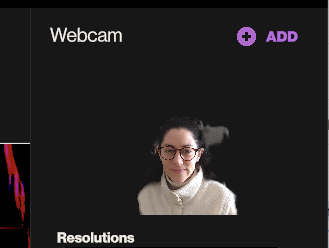
For more precise background removal, integrate XSplit VCam into your workflow:
1. Install XSplit Vcam (free version available) and open it.
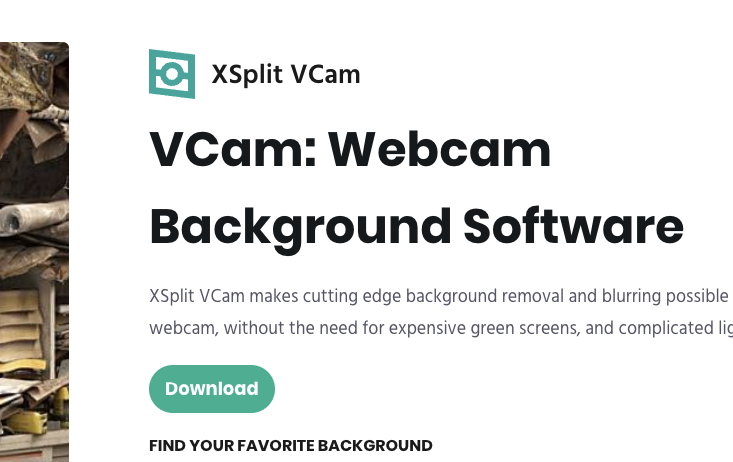
2. Select your camera from the dropdown menu and choose the background color to remove from the webcam background.
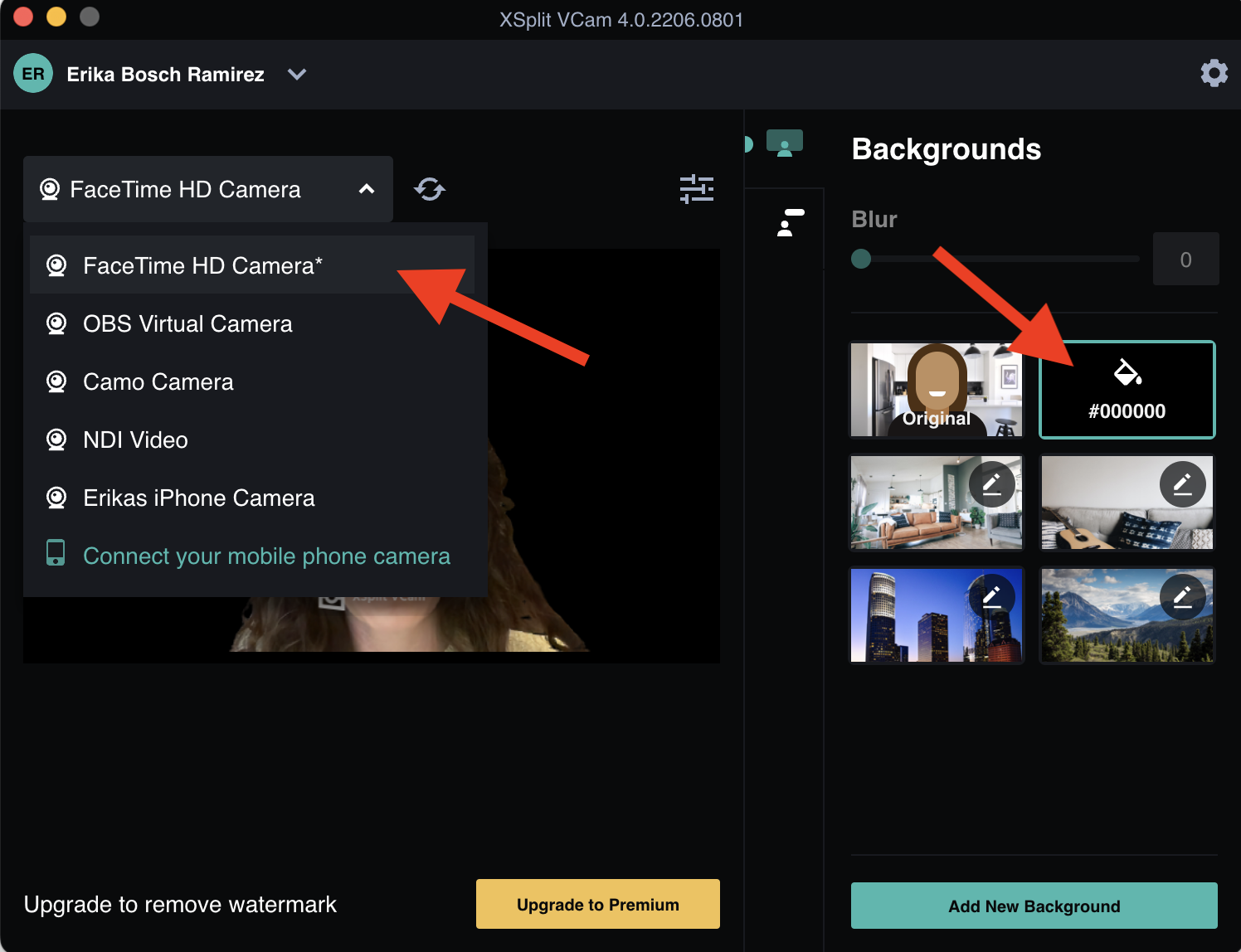
4. Access the settings.
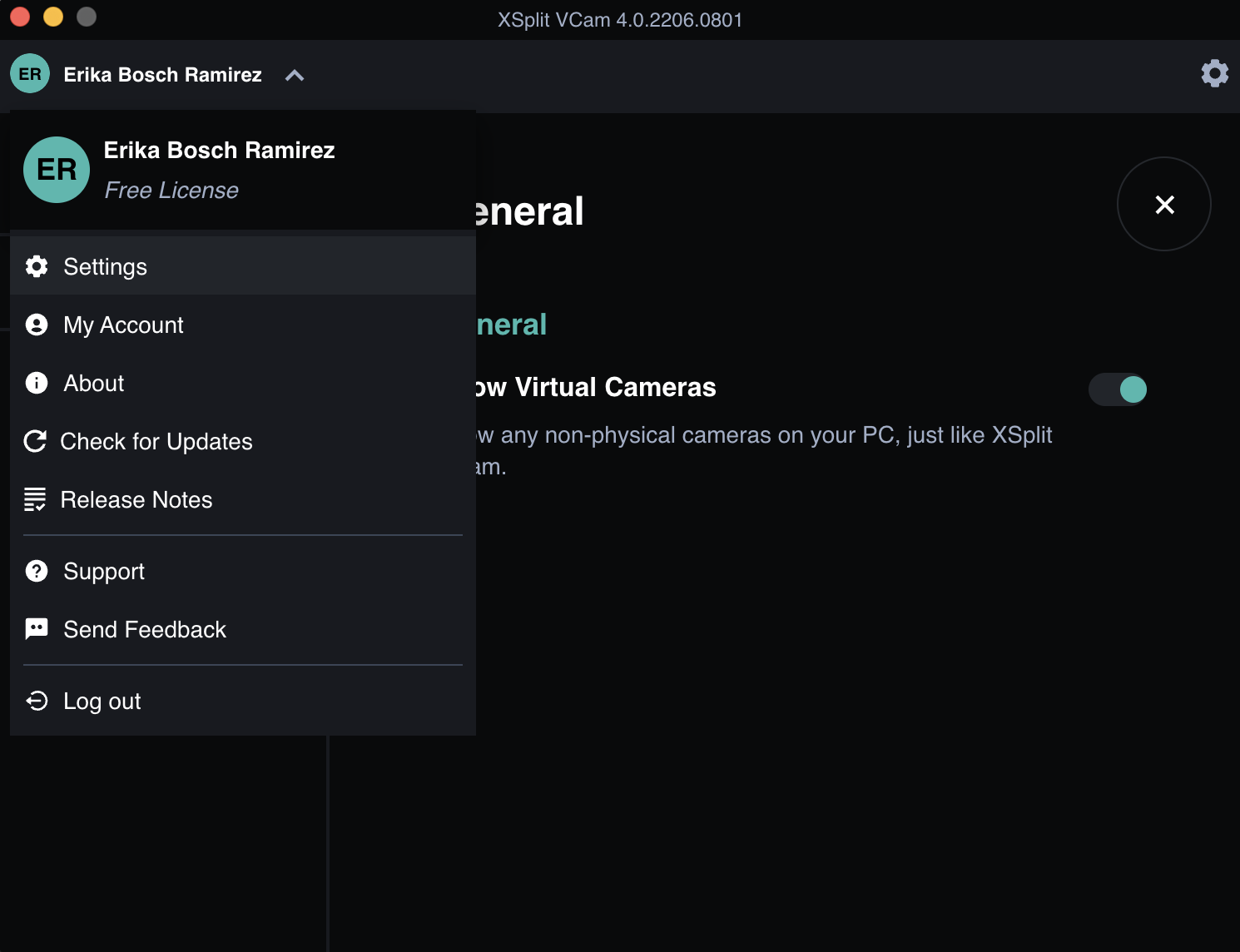
5. Enable 'Show Virtual Cameras.'
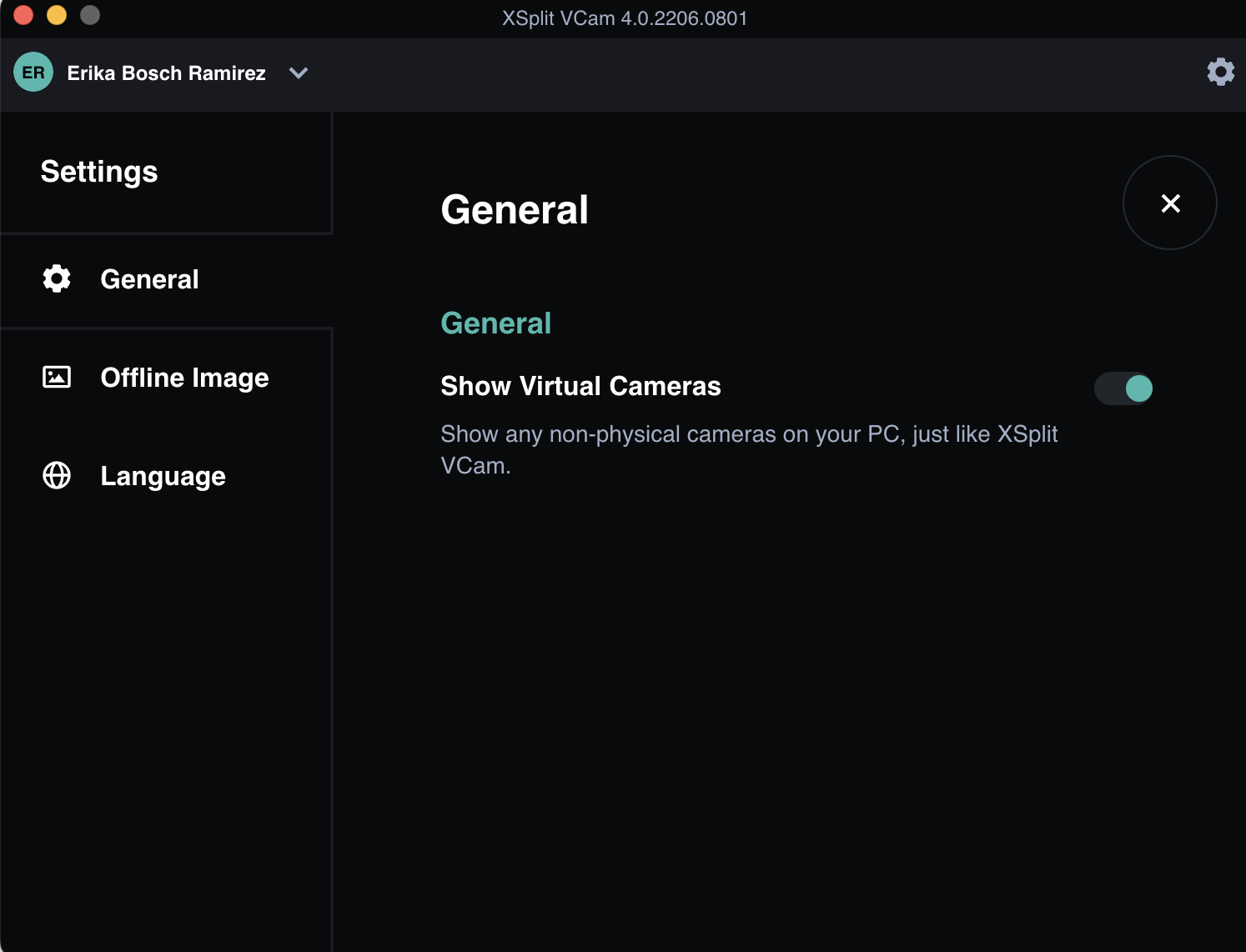
1. Enter Edit Mode using the toggle on the right side of the Top Nav Bar.
💡 If nothing is visible, ensure your camera is enabled on Cameras > Enable Cameras and select the first camera.
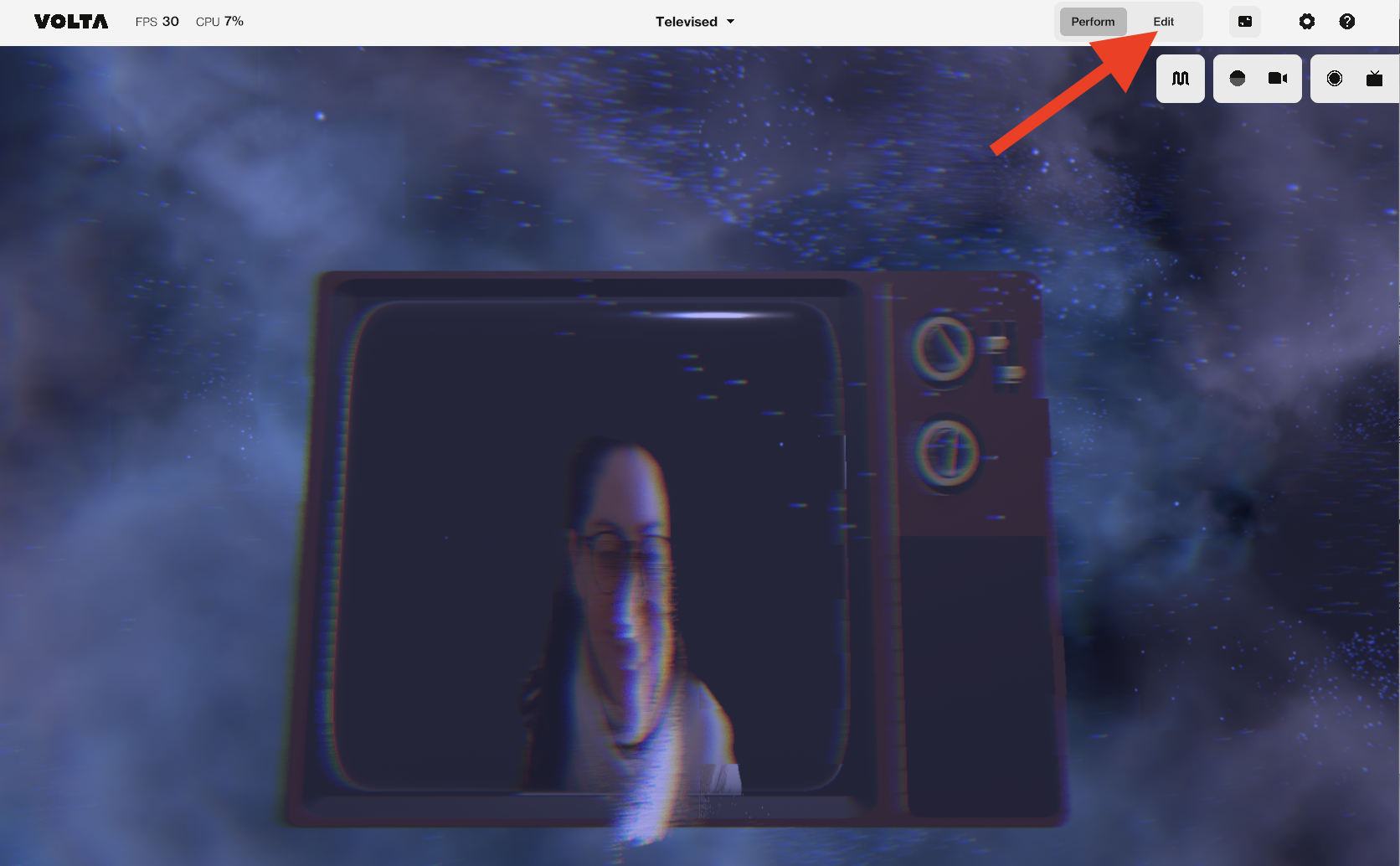
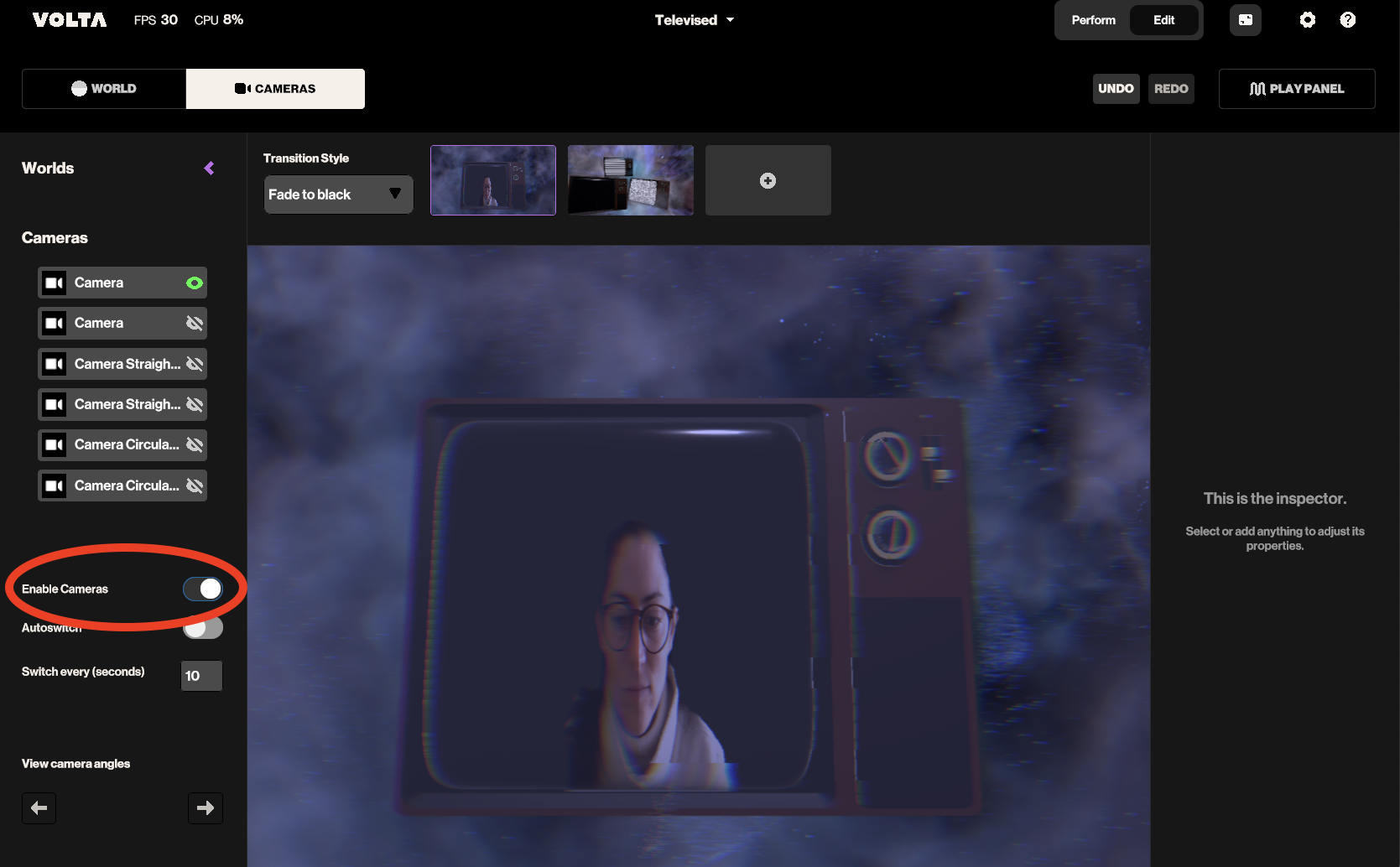
2. While on the Scene Tab, select your webcam from the Visual Sources List in the left panel.
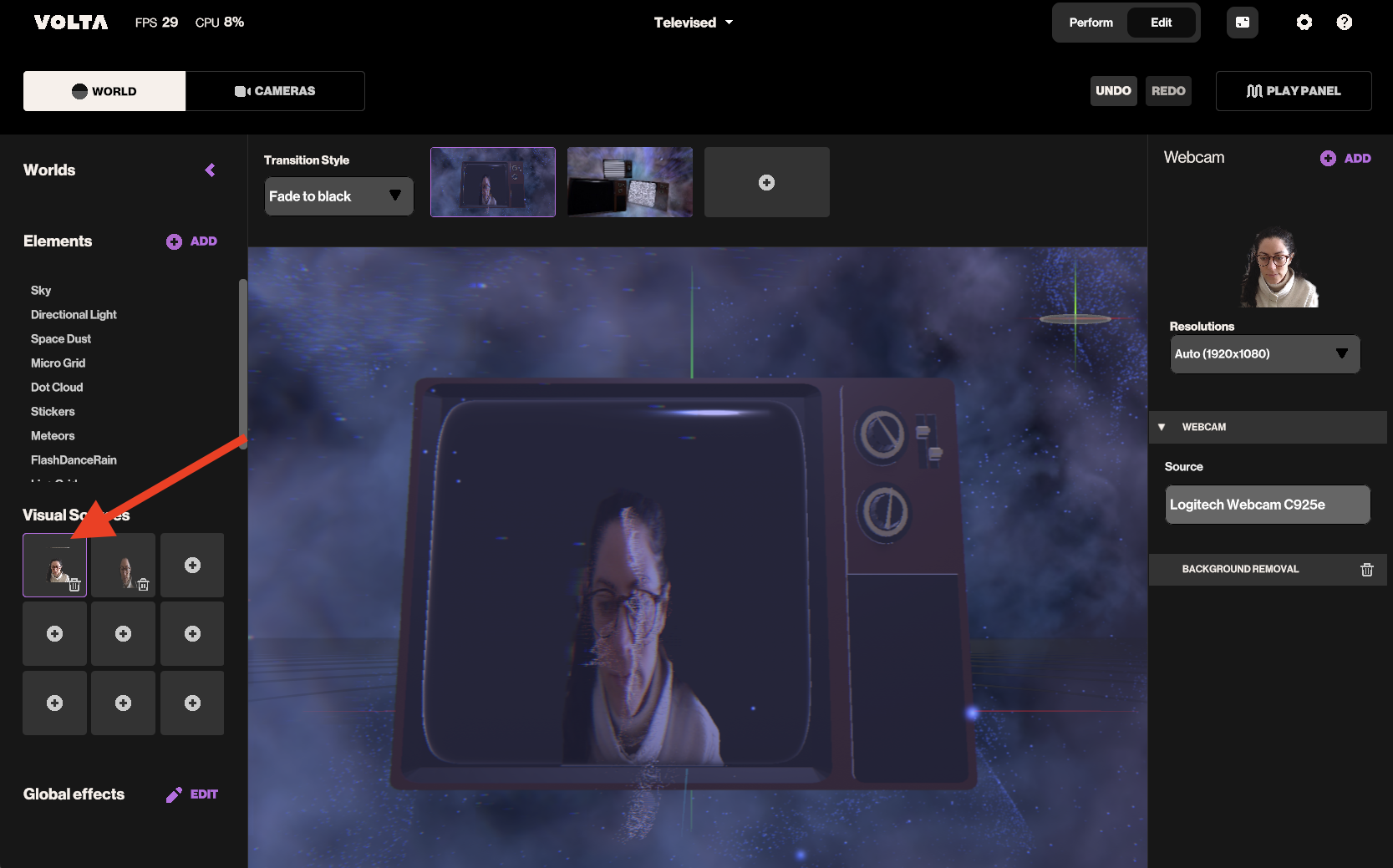
3. In the Inspector (right panel), choose XSplit VCam as your Webcam source from the dropdown menu.
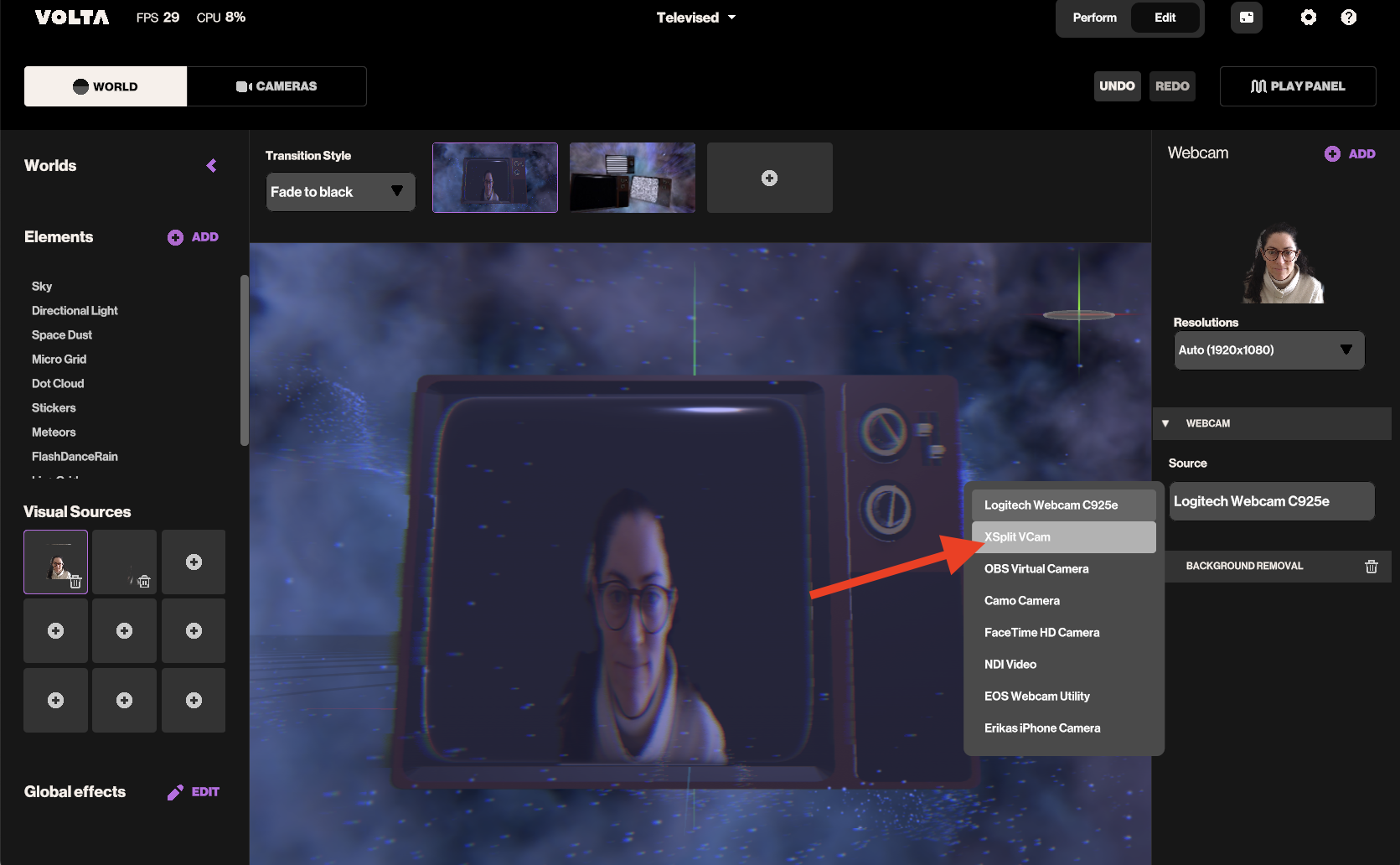
4. Your background should now be removed more precisely. Remember to remove Volta's Background Removal behaviour if added.
⚠️ This method may not be compatible with all template Packs due to complex masks that can alter the background appearance.
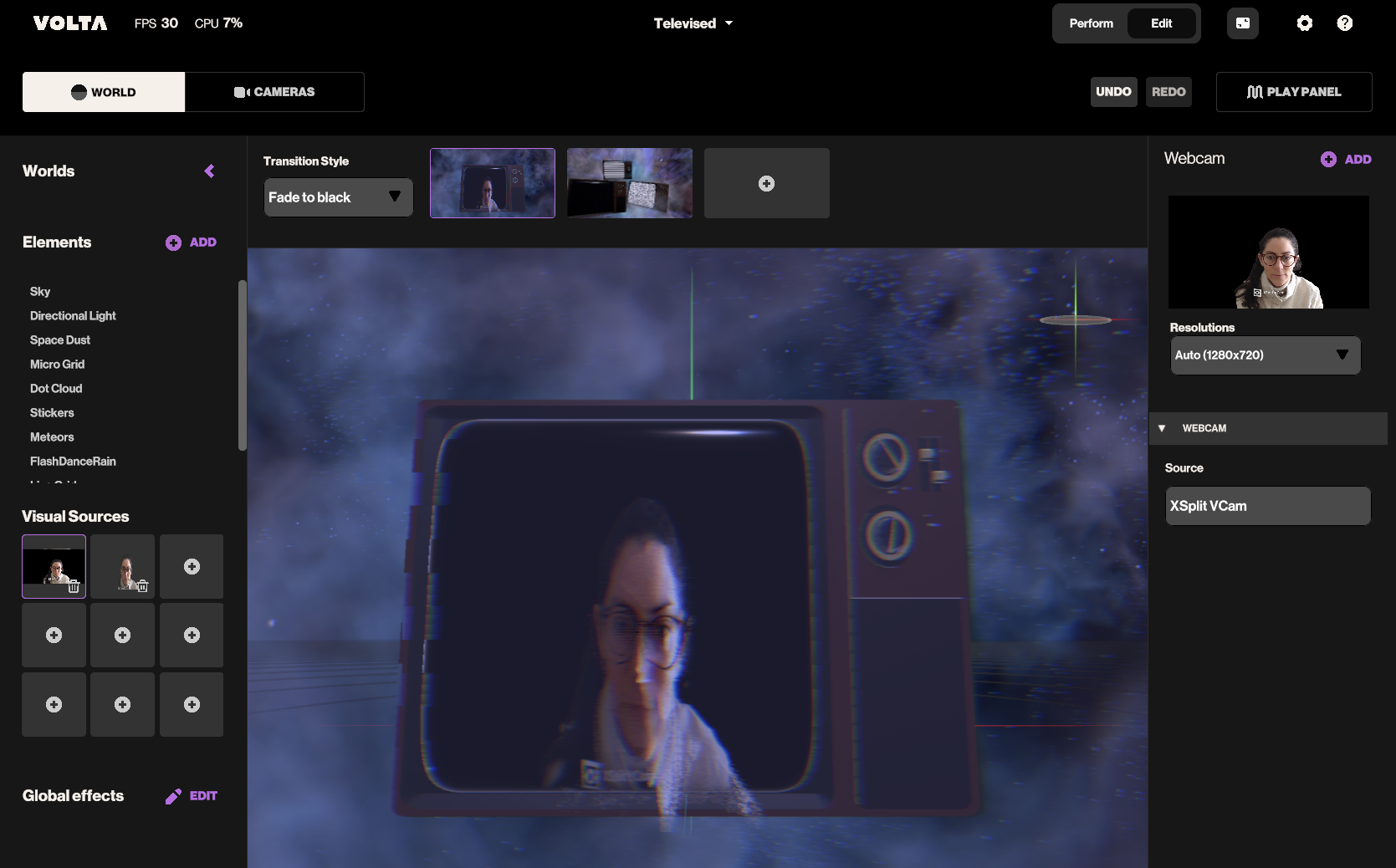
1. Enter Edit Mode by toggling the switch on the right side of the Top Nav Bar.
💡 If nothing is visible, ensure your camera is enabled on Cameras > Enable Cameras and select the first camera.
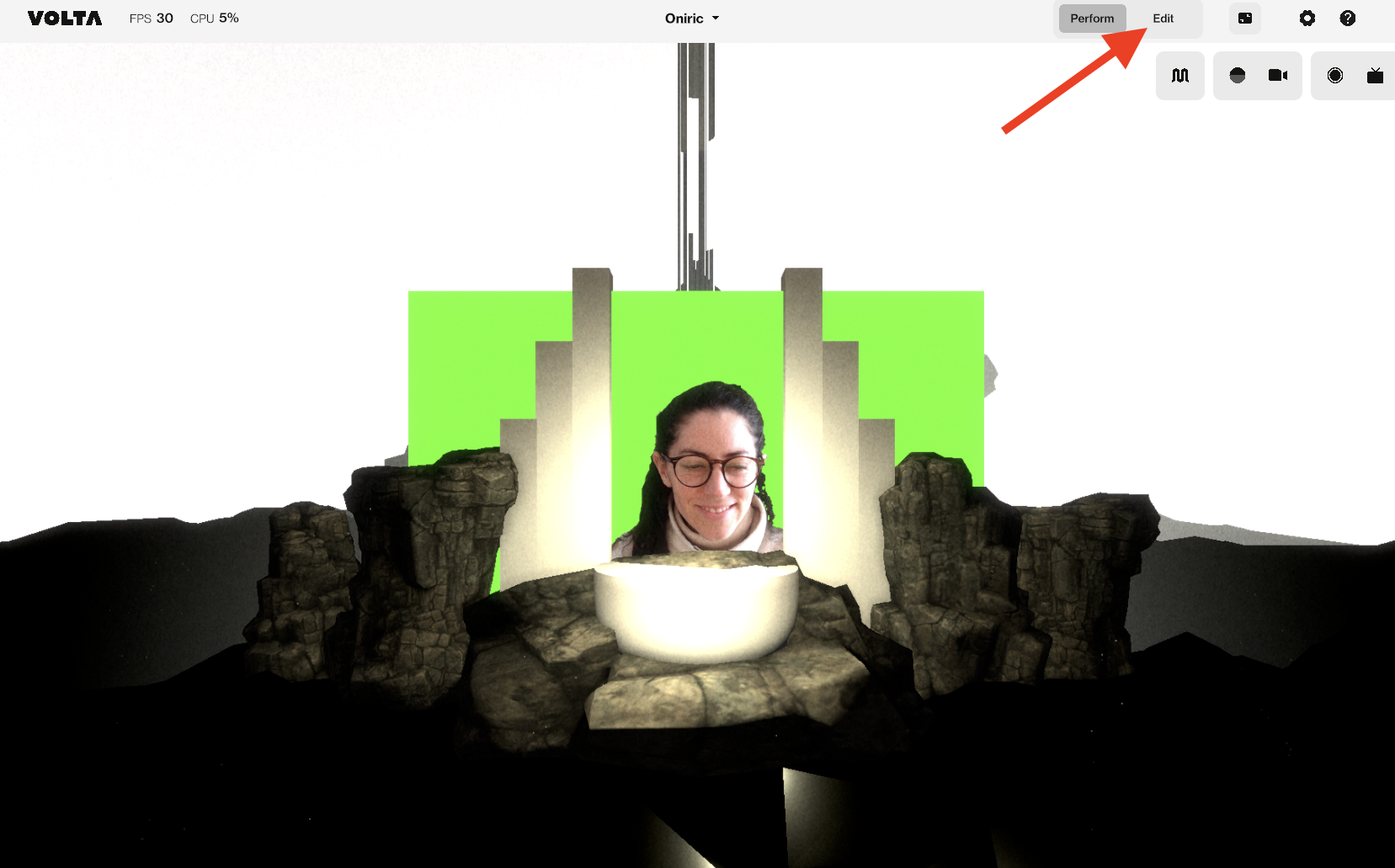
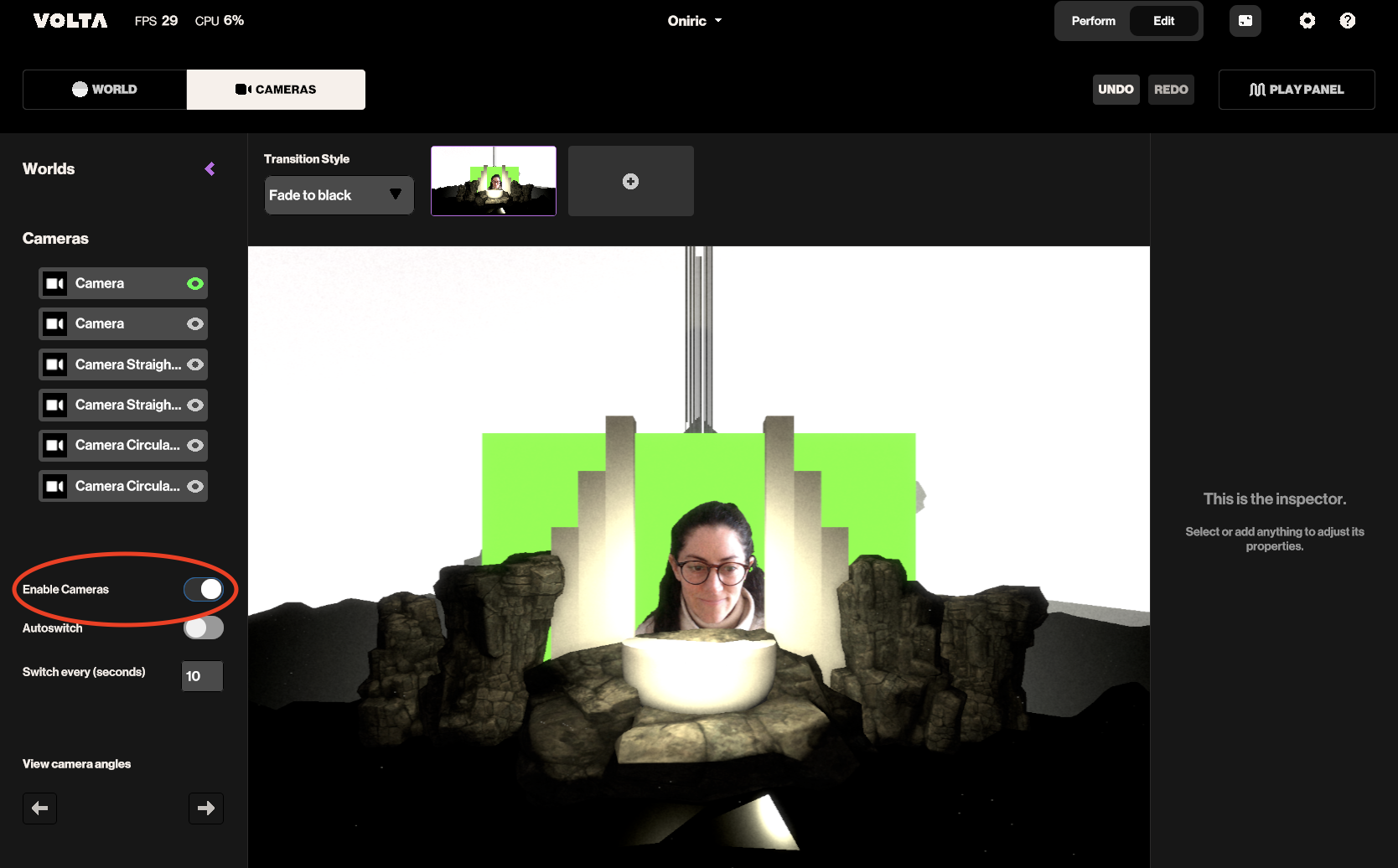
2. While on the Scene Tab, select your webcam from the Visual Sources List in the left panel.

3. On the Inspector Panel (right side), click +Add and select Chroma Key.
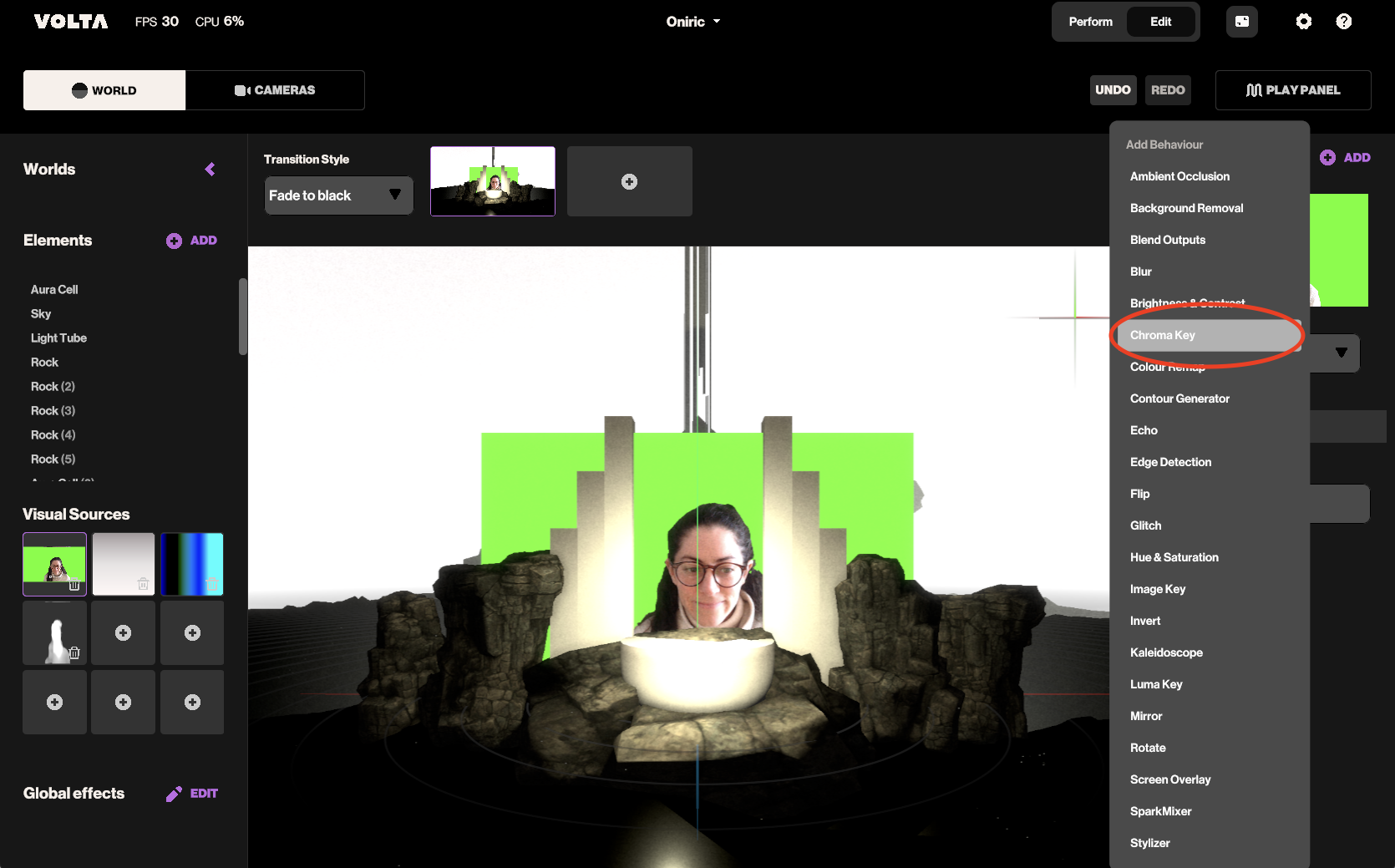
4. Adjust the Hue slider until the green color matches, and the background disappears. Also, if needed, fine-tune the Tolerance slider for backgrounds without a completely solid color.
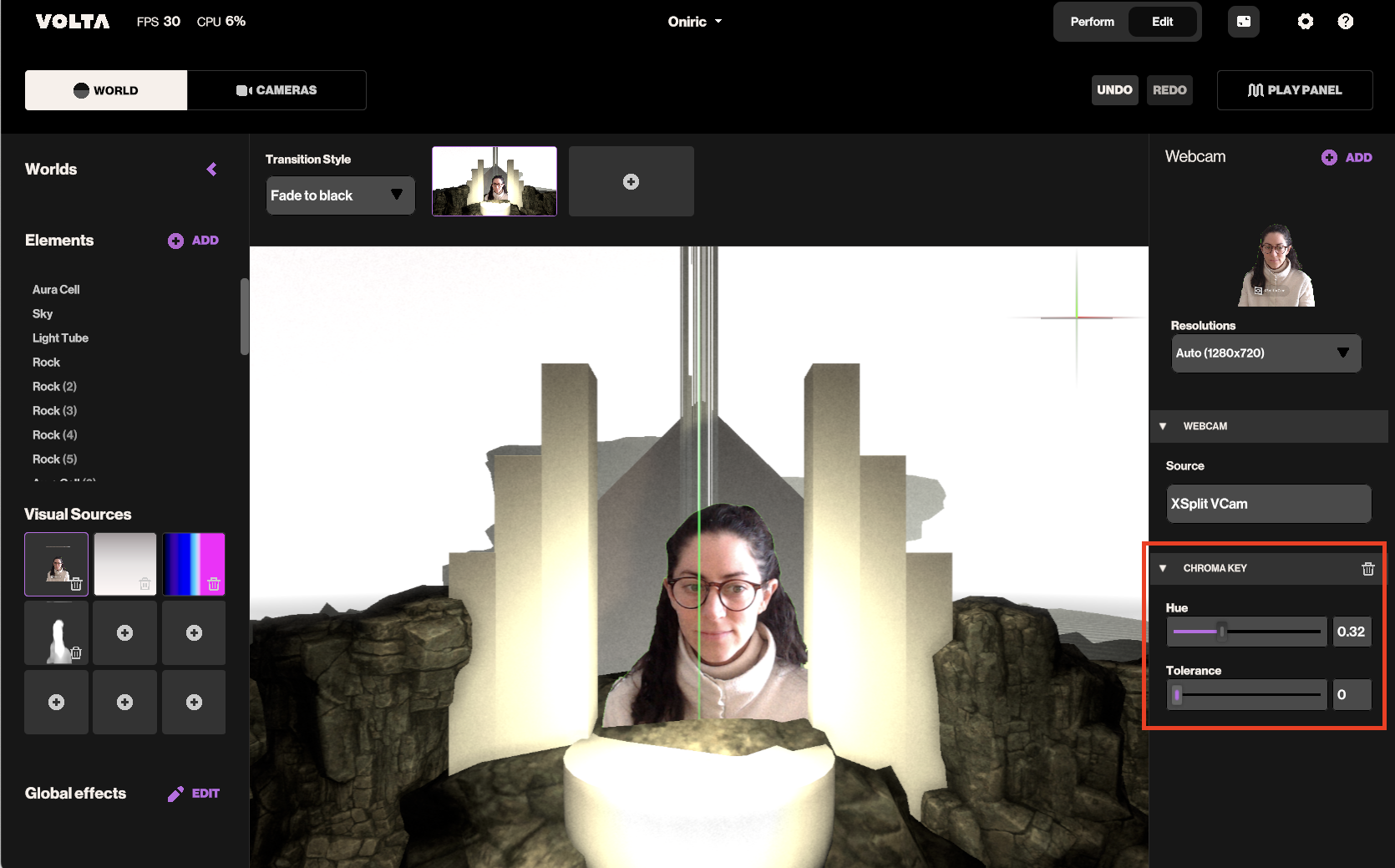
Do you still have questions?
Please feel free to contact us, and we'll be happy to help clear things up for you.