You can route audio out of other applications such as Ableton Live, Traktor, or even Spotify and Apple Music into Volta. Here’s how to set it up.
💡 Traktor users! We have a dedicated tutorial for routing audio when using a DJ controller with Traktor and Volta here
If you’re on Mac you will need to install some additional software. Options include BlackHole, which is free/donation-based, or Loopback which is paid. They both enable routing audio between applications, so for this video tutorial, we will be using BlackHole.
1. Install BlackHole
💡 When installing BlackHole, you can choose to either install the 2ch, 16ch or 64ch version. Any version is fine, as long as you use the same version throughout the tutorial. We would recommend the 2 channel version, unless you have a specific reason to use the 16 or 64-channel versions.
2.1 Select BlackHole 2ch from the Audio Output device dropdown in the Preferences, on your preferred music software
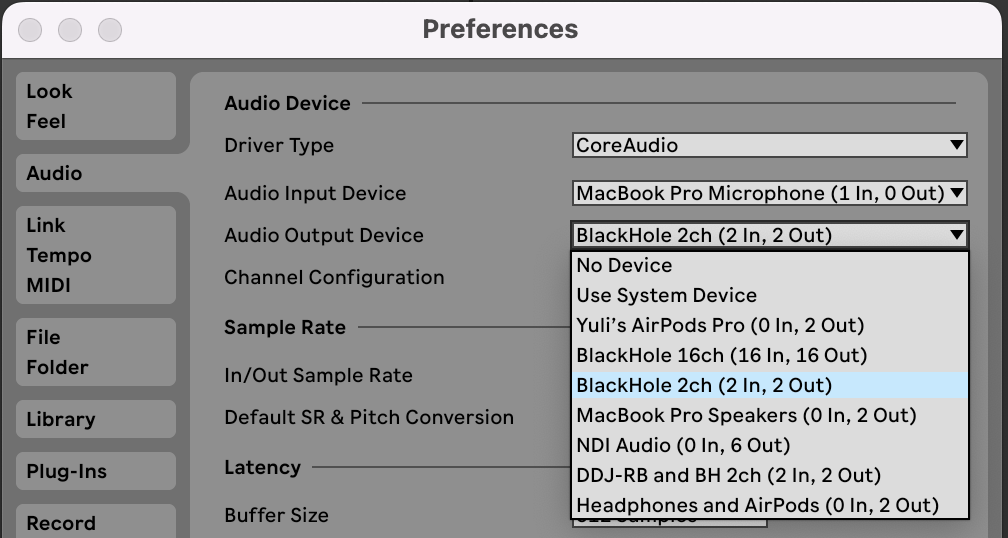
2.2 Select BlackHole 2ch as your System Output device in System Preferences... > Sound > Output
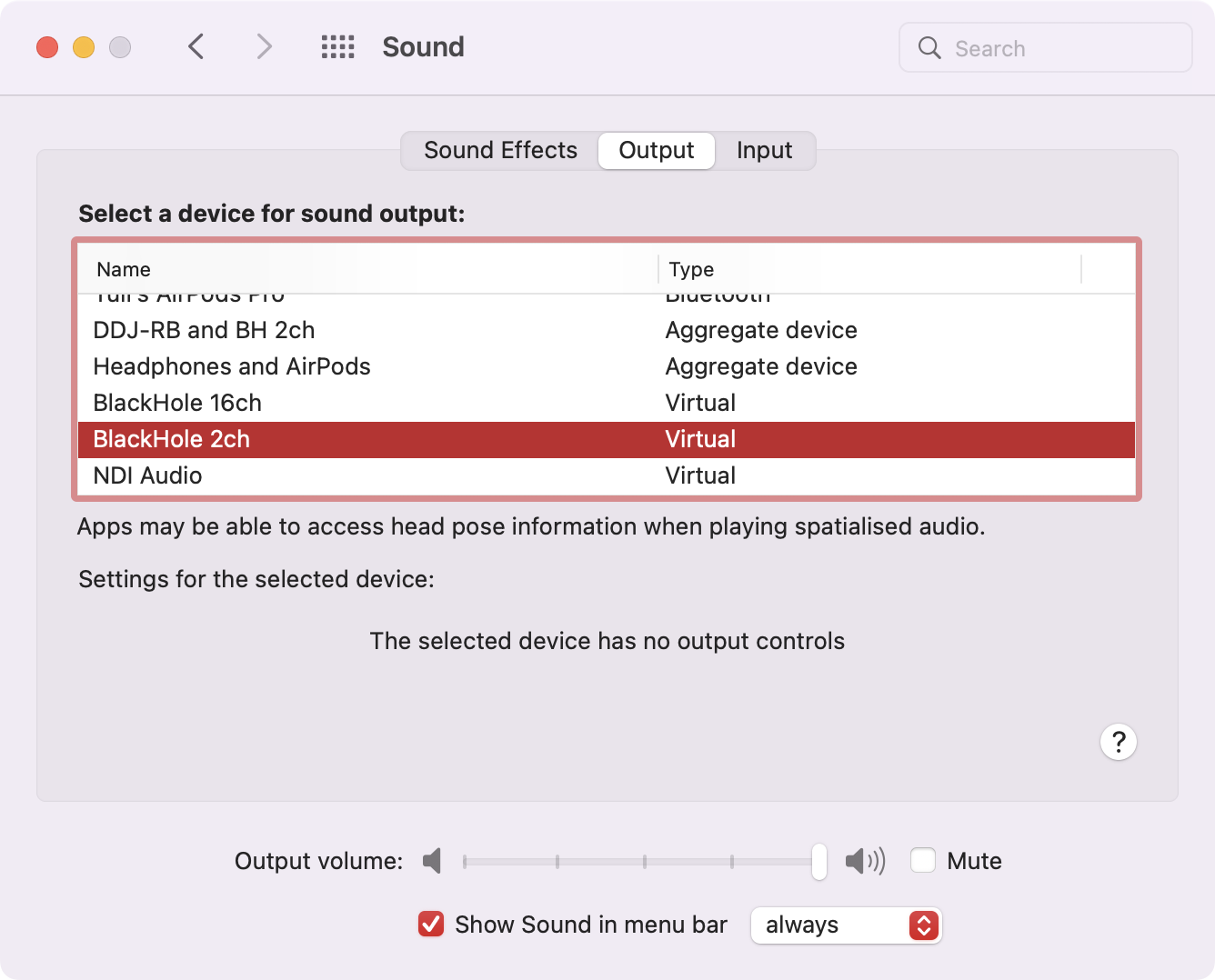
2. Play some audio from the other application, this is useful later to see if everything's working fine
💡 If you can’t hear your music, you might need to set your Output or a Multi-Output Device. Check it at the end of this Tutorial.
3. In Volta, go to Settings > Audio
4. Set your Audio Input Device to be BlackHole 2ch (or BlackHole 16ch if that’s what you selected in previous steps)
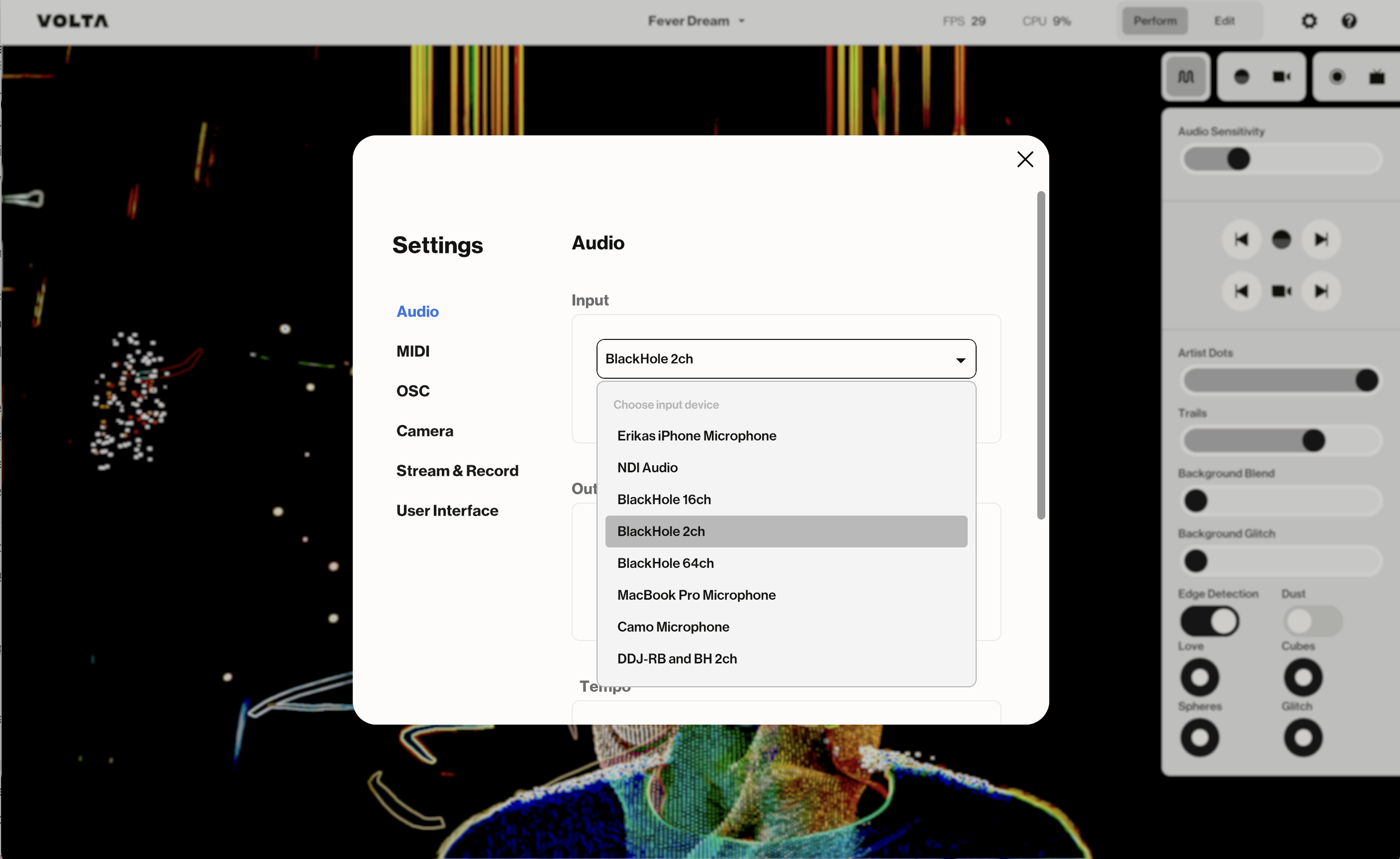
5. Check that the audio is coming through on the Volume Bar when you start playing music. The Volume bar is under the Advanced Settings.
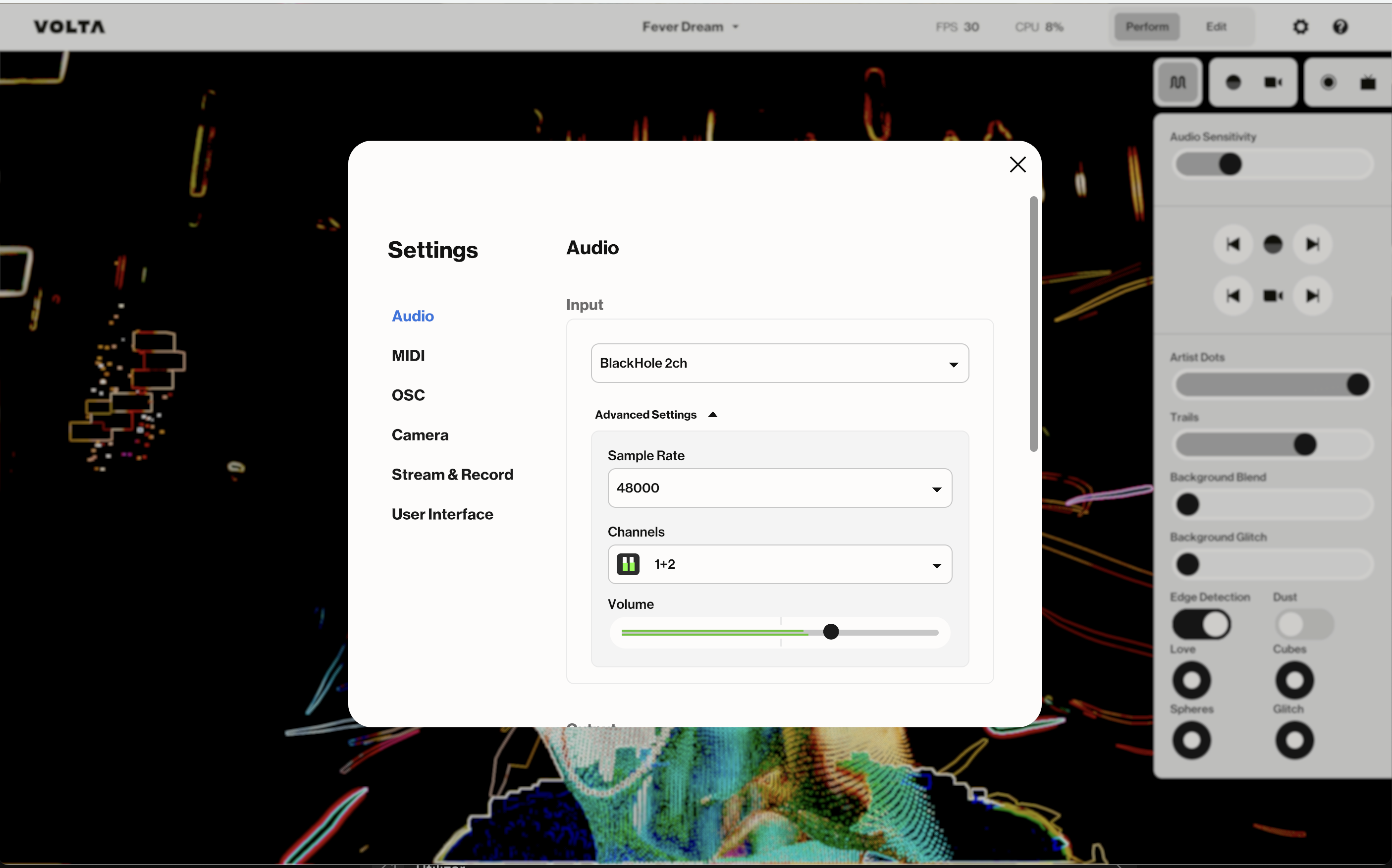
1. If you would also like to listen to the audio input to Volta via your speakers, go to Settings > Audio > Output
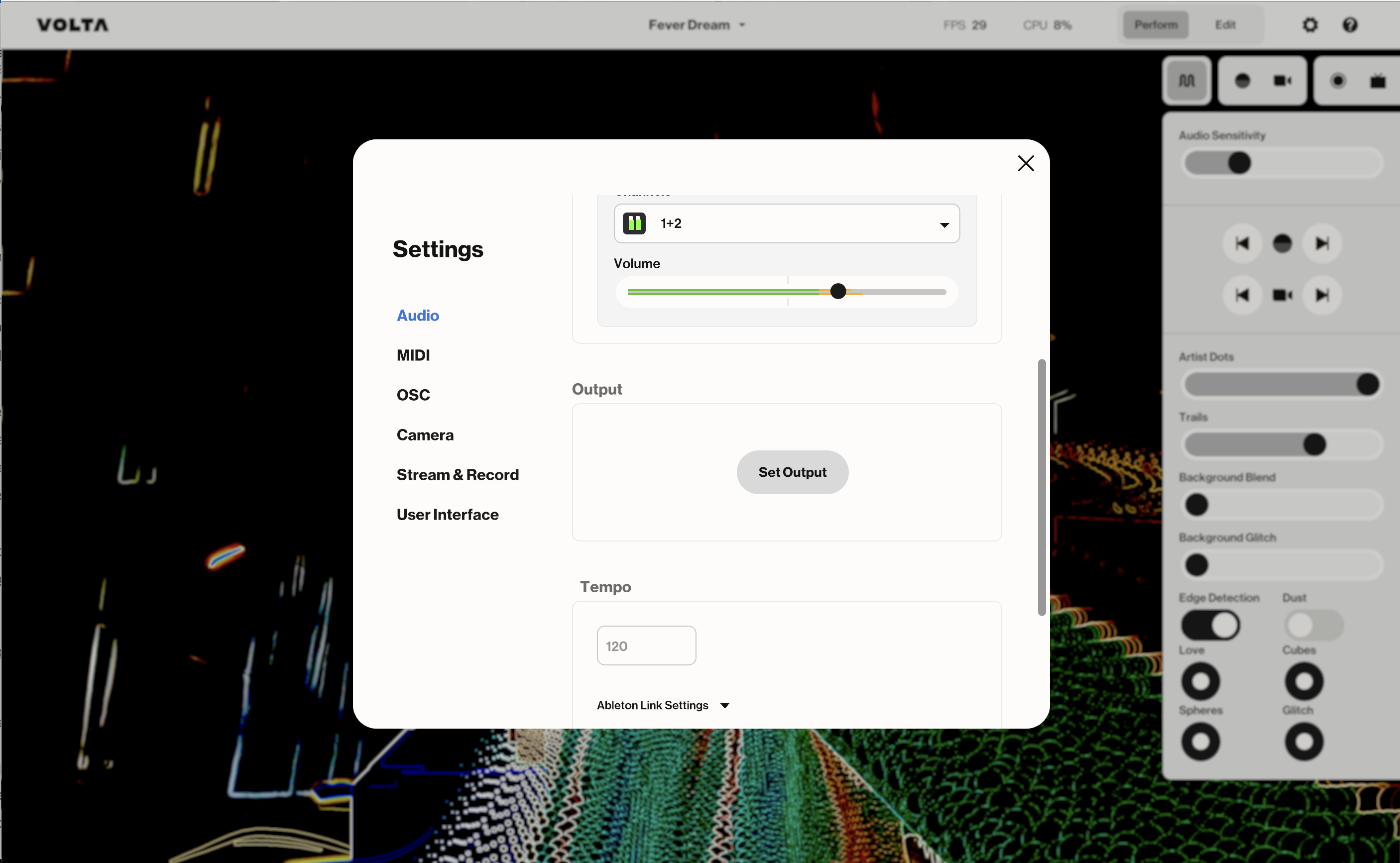
2. Click Set Output
3. Choose whichever audio output device you would like to use
💡 Be careful not to create a feedback loop by selecting the same audio output device as your input device!
💡 Alternatively to the above, you can also set up a Multi-Output Device to simultaneously route audio into Volta via BlackHole and to another output device on your computer. Here’s a tutorial for how to set that up with Blackhole

1. Set the output on your preferred music software (Ableton, Rekordbox, etc.) to whichever audio output device you would normally use
.png)
2. Play some audio from your music application, this is useful later to see if everything's working fine
3. Go to Volta and go to Settings > Audio
4. Set your Audio Input Device to be the name of your chosen audio device with the word Loopback at the start
.png)
5. Check that the audio is coming through on the Volume Bar when you start playing music
💡 You can also use dedicated internal audio routing software on Windows such as Voicemeeter (free) if you prefer
1. If you would also like to listen to the audio input to Volta via your speakers, go to Settings > Audio > Output
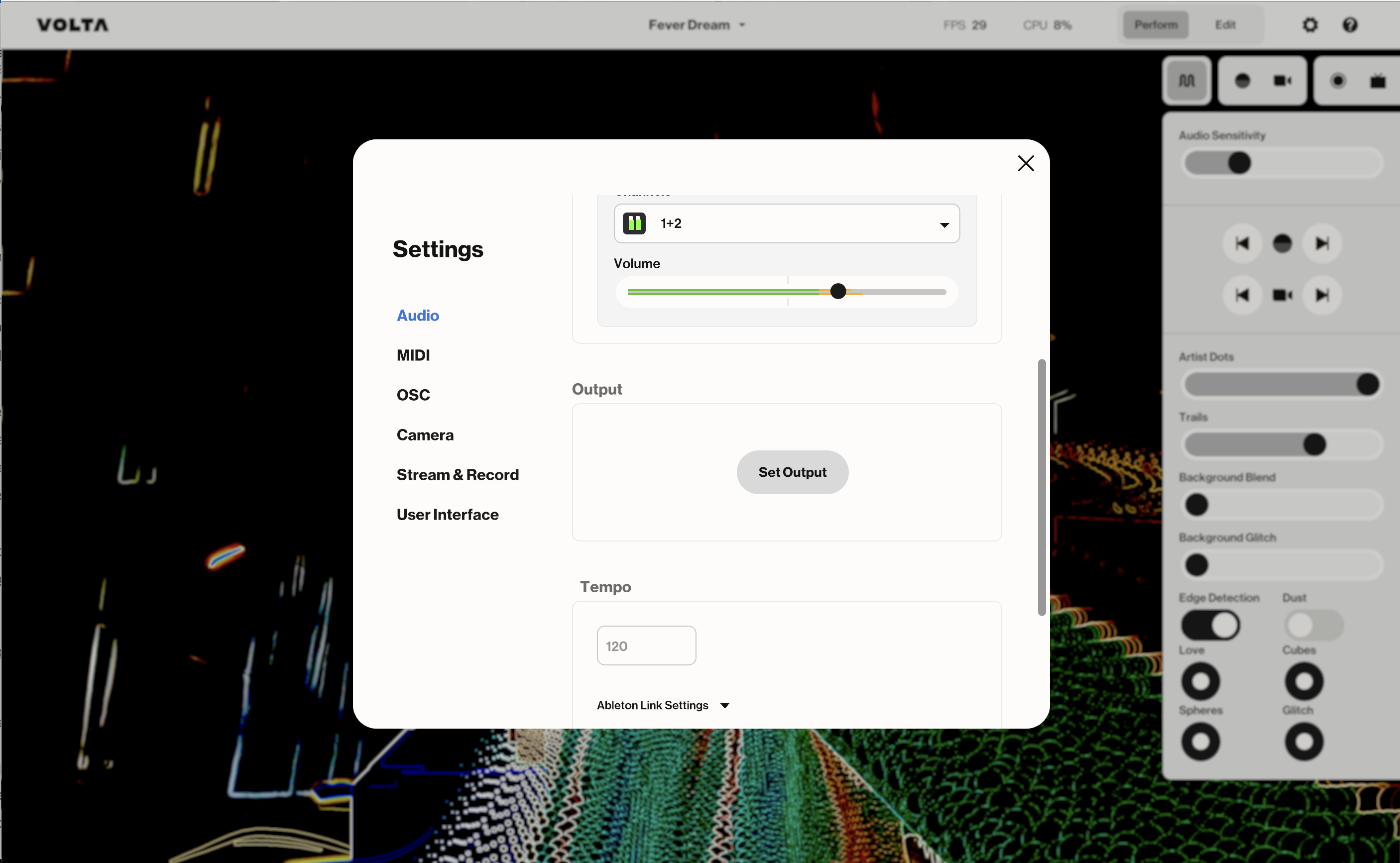
2. Click Set Output
3. Choose whichever audio output device you would like to use
💡 Be careful not to create a feedback loop by selecting the same audio output device as your input device!

Do you still have questions?
Please feel free to contact us, and we'll be happy to help clear things up for you.